Losing or misplacing the receiver (USB dongle) can be a bummer because connecting a wireless Keyboard to the PC or laptop without one would be impossible.
However, there are ways to go around it if you are willing to experiment.
Let us look at how each method will fare and what else you can do if it fails.
Table of Contents Show
Why Does A Wireless Keyboard Need A USB Receiver?
Wireless Keyboards are designed to be connected via an RF signal (Radio frequency) that passes from the Keyboard to the portable USB receiver or dongle.
For instance, a 2.4 G wireless Keyboard will transmit 2.4 GHz radio frequency, received and converted by the appropriate USB receiver connected to the parent device (PC or laptop).
Without the portable radio frequency device, the signal transmitted from the wireless Keyboard will fail to reach the PC or laptop.

Therefore, each Keyboard brand manufacturer provides a proprietary USB receiver along with the Keyboard.
Remember, this proprietary USB receiver may not work with another brand’s peripherals.
Therefore, connecting a wireless device using another brand’s USB connector will likely fail.
Besides, losing a USB receiver means you would have to buy a similar one.
How To Connect Wireless Keyboard Without A USB Receiver?
What could be a bigger tragedy than losing or breaking your USB receiver?
However, there are always ways around these technical gadgets that provide one or more ways to connect or use them.
With the wireless Keyboard, there are a few ways to connect them without using the USB receiver.
1. Using Bluetooth
Some wireless Keyboards utilize Bluetooth bands to connect to the USB receiver.
However, a Bluetooth receiver/transmitter must be installed on the parent device (a PC or laptop). Otherwise, you ought to have a Bluetooth USB receiver.
Remember, not all wireless Keyboards support Bluetooth connection.
Therefore, you should check the Keyboard’s model number on the manufacturer’s website to determine whether it supports Bluetooth connectivity.
If it does, you can connect the wireless peripheral by toggling between Bluetooth and 2.4 GHz.
Here is how to connect a wireless Keyboard using Bluetooth.
- Begin by turning on the wireless Keyboard – Toggle the power switch.
- Set your Keyboard to pair mode. The light should start blinking.
- On your PC or laptop, tap on Windows and choose Settings.
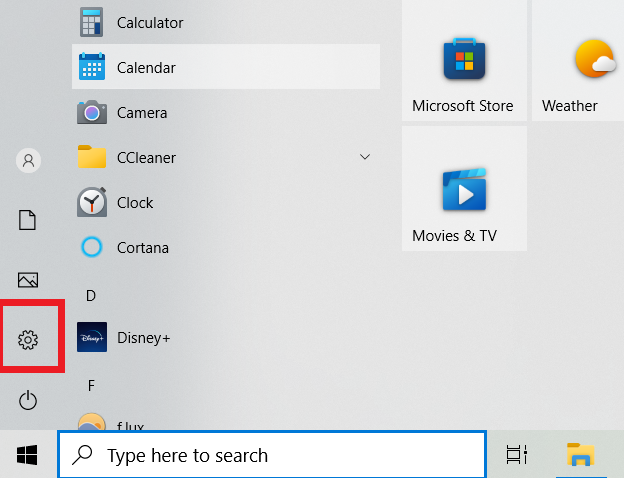
- Navigate to Bluetooth and Devices > Add Bluetooth or other devices.
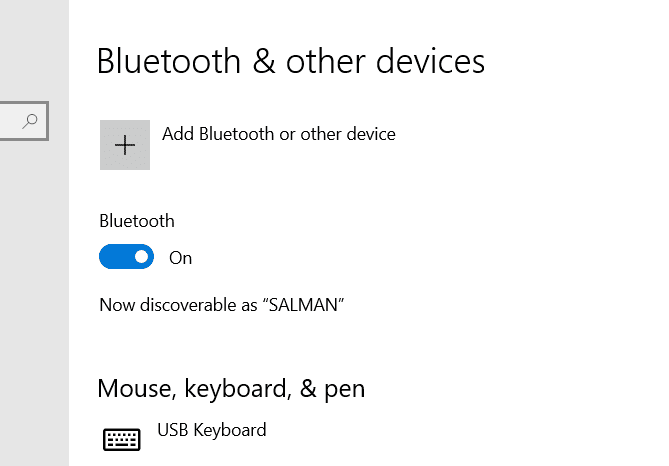
- Select Bluetooth from the option, which will automatically detect nearby Bluetooth-enabled devices.
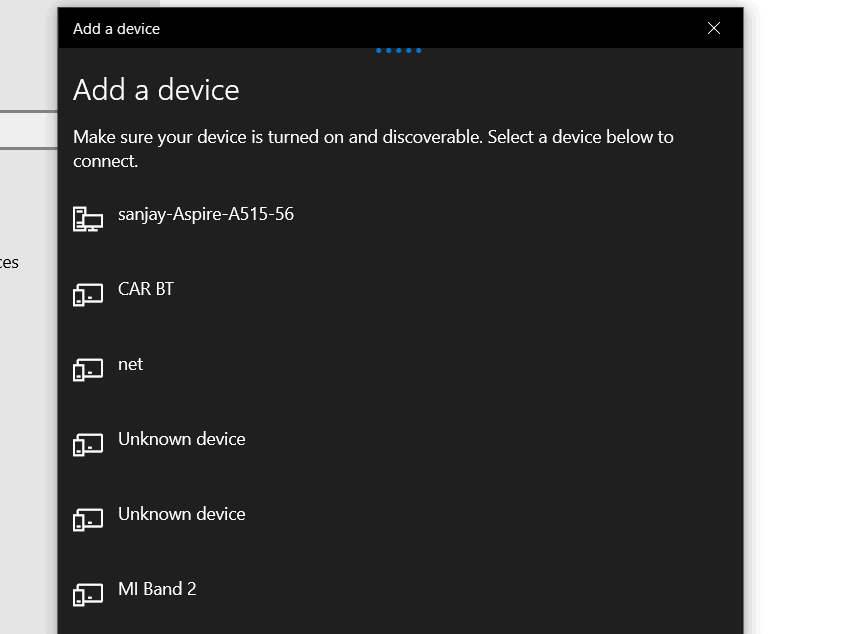
- Once your Keyboard shows up in the list, double-tap it to connect.
Remember, connecting a wireless Keyboard using Bluetooth will face some lag compared to using a USB receiver.
2. Using Unifying Receiver
A unifying receiver is a universal USB receiver/dongle that connects multiple remote peripherals simultaneously.
In fact, you can use it to connect your wireless Keyboard to the PC or laptop if you have lost or misplaced the USB receiver.
However, there is a catch! The unifying receiver would only work with peripherals from the same brand.
For example, a Logitech wireless Keyboard will only connect to the Logitech uni-receiver.
Start by searching for the Keyboard name/model number on the manufacturer’s site to check whether your wireless peripheral supports a unifying receiver.
Here is how to connect to a unifying receiver. Let us take an example of a Logitech unifying receiver.
- Connect the receiver on the computer as you would for any USB receiver.
- Navigate to Logitech’s official website and download the unifying software.
- Next, install and run the application. Proceed with the on-screen guideline.
- Turn on your Logitech wireless Keyboard. The uni-receiver should automatically detect the peripheral.
Watch the video to get more information,
3. Using USB-Wired Cable
You must know that many wireless Keyboards in the market offer dual-connection, for example, Logitech K800 and Corsair K57.
It means you can connect them remotely or use a USB-wired cable to the laptop or PC.
Many Keyboard manufacturers offer this feature, so the user can use either dual-connection when needed.
Simply retrieve your USB-wired cable, and connect one end to the laptop/PC and another to the Keyboard.
You need not turn on your wireless Keyboard because the USB cable will power the peripheral.
Check whether your wireless Keyboard has a USB or micro USB (USB Type-C) port because you can always buy one if you happen to misplace one.
Best Wireless Keyboards Without USB
Here are some recommendations if you are up for buying the best wireless Keyboard for work, gaming, or personal use.
| Gaming Keyboard | Features |
|---|---|
| Razer BlackWidow V3 Mini (Wired and Bluetooth) | 1. Mechanical keyboard with yellow mechanical switches 2. Quicker and noise-free key press 3. Offers 200Hrs battery life |
| Logitech K800 (Wired and Bluetooth) | 1. Powerful 2.4 GHz connection with unifying receiver. 2. Micro USB slot for wired connection 3. No batteries needed, with brightly backlit keys. |
| Logitech MK345 (Bluetooth) | 1. Offers quiet typing with generous palm rest 2. Advanced 2.4 GHz wireless connection 3. Extended battery life |
| KLIM Chroma Wireless (Radio Frequency) | 1. Offers membrane gaming keyboard 2. Provides remote connection up to 30 feet away 3. Over 5 year warranty |
| CORSAIR Wireless Keyboard (USB-C, USB-A, and Bluetooth) | 1. Gaming keyboard with slim design and brushed aluminum frame. 2. Provides quicks switching between wired and wireless connection 3. Provides 50 hours of wireless battery |
Conclusion
Wireless Keyboards are great for any occasion as you can plug and play them anywhere, but they are no good when you lose the USB receiver.
Use this guide to connect your wireless Keyboard without using the USB receiver.
Moreover, buy a Keyboard with wired and wireless connection features to avoid connectivity problems.


