Is your EA app not working, where games are crashing or constantly displaying the message “EA Desktop App Won’t Launch?”
No need to worry yet because these problems are minimal and can be dealt with swiftly.
Continue reading to discover why the EA app is not working and a few easy steps to fix it.
Table of Contents Show
Why Is EA App Not Working?
EA, or Electronic Arts, is a leader in the video gaming industry.
Started in 1982 by Trip Hawkins, it became the go-to platform for downloading popular games, including Madden NFL and FIFA series.
However, despite having millions of active users across the globe, the EA app is not free from problems, especially games not launching.
Nonetheless, if you face a problem launching EA apps on a desktop, Mac, or Android device, you are not alone.
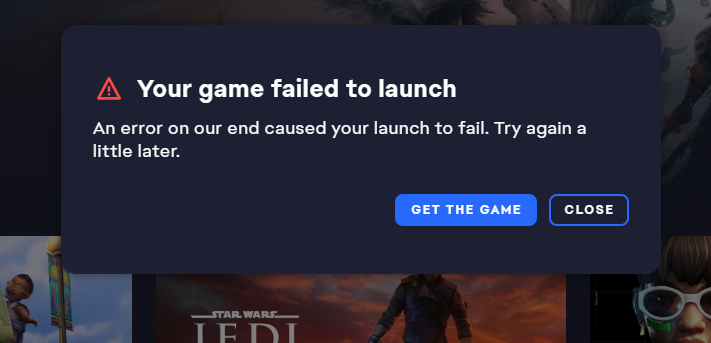
Here are a few possibilities for why your EA app is not working.
1. Corrupted EA App
Does your EA app say, “Cloud data is corrupted,” when you try to launch the game?
EA app is likely experiencing corruption with the sync data, disabling the application and games to run. Corrupted cache and data may also cause this problem.
However, do not mistake it for temporary server maintenance, outage, or high server load, which may get fixed sooner.
There are many reasons why the EA app may experience corruption but with no exact answer.
2. Problems With The Game Files
Installing a game file that is not entirely downloaded may cause game file-related corruption, whereas trying to open such files will cause the game and the app to crash.
Similarly, installing and loading outdated EA games may cause sudden app crashes.
EA games only allow downloading and installing authenticated game files; therefore, this problem is specific to the manufacturer.
3. Software Conflicts
Running software on your computer that may conflict with the EA app’s configuration will prevent the app from launching.
Many consumers complain about the Origin app running in the background, which prevents the EA app from launching.
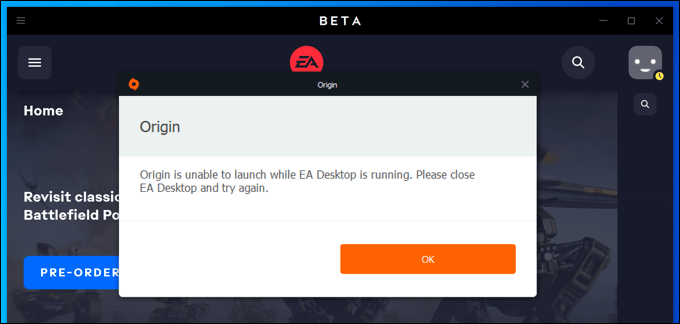
You should know that EA has discontinued the Windows version of Origin; hence, running it along with the EA app is forbidden, except for Origin for Mac.
4. Outdated App
Running an outdated version invites many problems, including app bugs, crashed files within the app’s directory, VC++ errors (Visual C++ Redistributable), and missing .dll files.
In such a case, the app will launch briefly or stop working altogether.
5. Device Compatibility
The latest EA app is incompatible with older or less powerful desktops or laptops.
Although you may be able to install the app on your old computer, there is a less likely chance that it will work smoothly.
6. Other Problems
Inserting the wrong EA login credentials will not get you passage into the EA app, nor is running the app on a poor internet connection.
Similarly, running EA-related applications in the background may prevent the EA app from running smoothly.
Therefore, the app will stall or crash when trying to run a game.
EA App Is Not Working – 8 Easy Fixes
Now that you know what issues may prevent the EA app from working, here are some proven fixes.
1. Server Maintenance
Check EA’s official social media accounts or website for announcements about server status.
If the issue is on their end, you may need to wait until they resolve it.
2. Refresh The App
Consider refreshing or reloading the app to fix minor glitches, bugs, and installation issues.
- Open the EA app on your computer and navigate to the top-right corner to find the hamburger icon.
- Click on it, select View Option, and press Reload page.

- Now, try to launch the game to check if the problem is solved.
Otherwise, try running the app as an administrator for the freshly installed EA app.
3. Internet Connection
Higher bandwidth is essential to turn HD and UHD games into EA apps.
Therefore, you must check your internet service provider to boost the bandwidth, upgrade your internet package, and reset your router to prevent packet loss or limit device access to your router.
4. App And Device Update
If you are running an older version of the EA app, it’s time to update it.
Check for updates in the mobile app store (Google Play Store or Apple App Store) or download the desktop version from EA’s website.
If your device does not support the latest EA app, it may be time to upgrade its spec or change it altogether.
5. Clear Cache
You should clear the app cache regularly to make new memory for fresh game launch updates.
- Open the file location of the App on your computer, usually C: drive.
- Right-click on App Recovery and choose Run as Administrator.
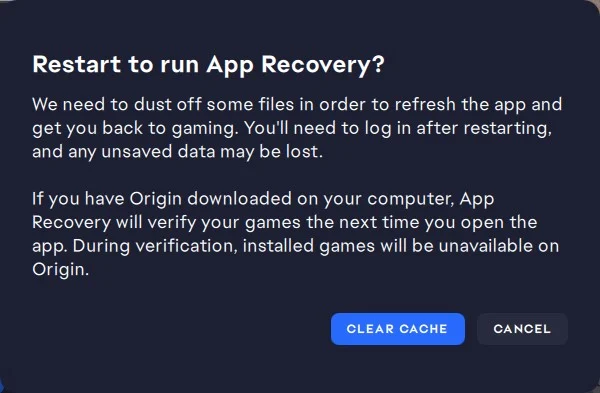
- Click on the Clear Cache and relaunch the app.
6. Kill EA-Related Background Services
You can try killing EA-related background services to check whether it solves the problem.
Although rare, the app will fail to launch games if the EA services in the background face problems.
- Press the Cltr+Alt+Del buttons simultaneously and choose Task Manager.
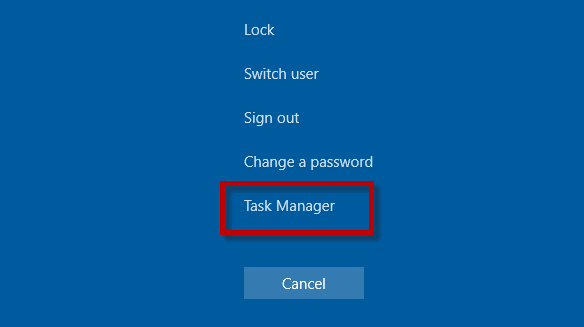
- Go to Processes and scroll down to find EA-related services.
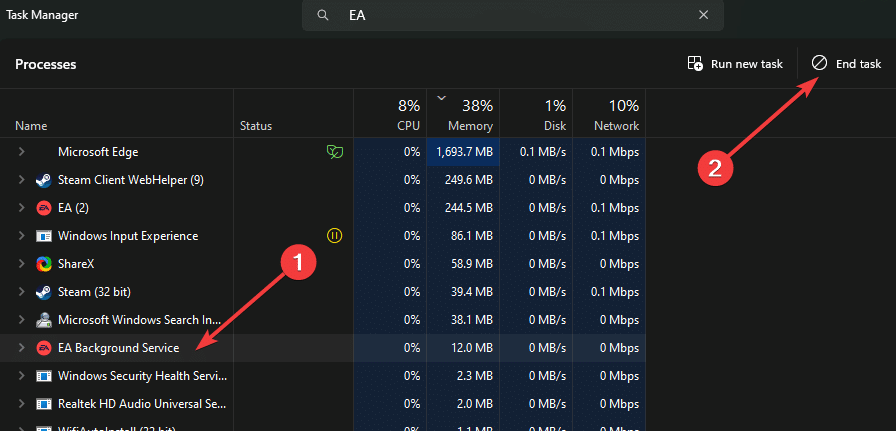
- Click on it and press End Task to kill it effectively.
7. Reinstall Games
If the EA app stops running or crashes when trying to launch a particular game, you can try uninstalling it altogether and reinstalling it again.
- Go to the EA app and click Library.
- Press on the three-dot menu on the problematic game and click Uninstall.
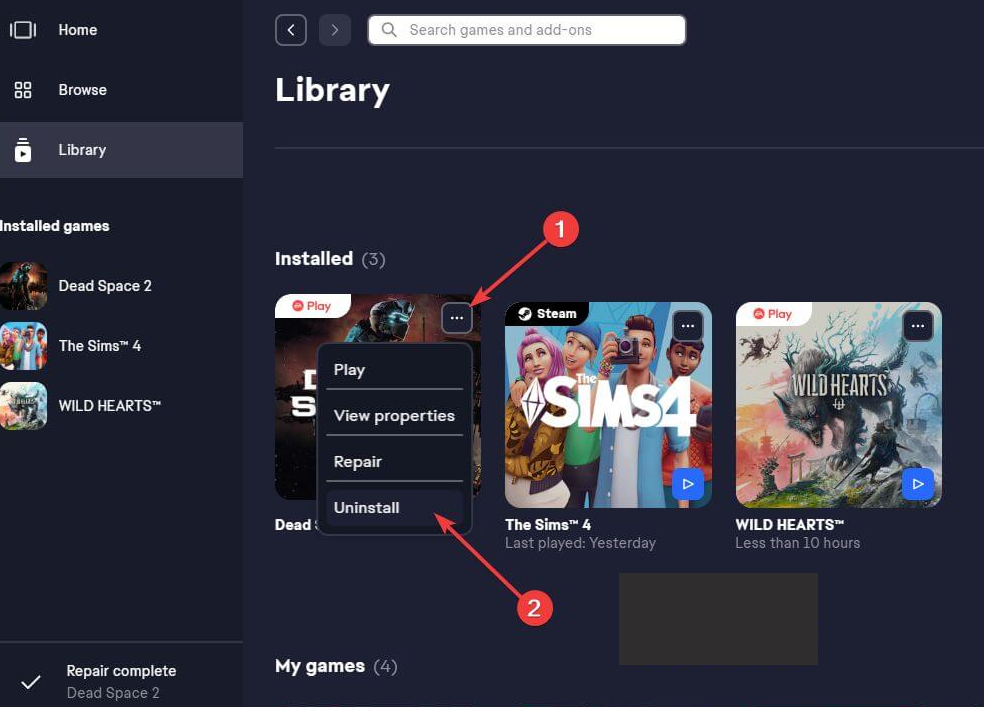
Check whether it solves the problem; otherwise, you may need to reload or reinstall the EA app before installing any new games.
8. Reinstall EA App
If nothing seems to work, consider reinstalling the EA app on your device.
- Press Win+I and choose Apps.
- Find EA App and click on it and press Uninstall.
- Reboot your system and open the EA app download page.
- Click on Download the EA app, and then install it.
The Bottom Line
Like most apps, EA games receive periodic updates to add new features, fix bugs, and improve overall performance.
Always allow installing new updates to keep the app and games running in good condition.
If the EA app does not work, it may be time to find an alternative like Ubisoft, Heroic Games, and Epic Games.


