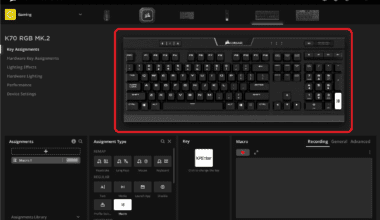Google Meet is an online video conferencing tool that enables you to connect and collaborate from anywhere.
If you are in a Google Meet with many participants, you won’t be able to see everyone on your screen.
By default, you will see the most active participants/speaker.
Furthermore, this article will walk you through a few simple methods to see everyone in Google Meet, as well as explain its limitations.
Table of Contents Show
How to See Everyone in Google Meet? [2 Easy Methods]
Google Meet provides a layout in the meeting to display the active participants.
You can also change the number of participants on your screen, and your changes are automatically saved for future meetings.
By default, Google Meet shows you nine active participants on a single screen.
It would be best if you switched the layout to see more than nine participants on your screen.
Let’s learn two easy methods to see everyone in Google Meet without further ado.
Method 1: Use Inbuilt Layout(PC)
You can easily change the layout of a Google Meet on your screen. There are four inbuilt layouts on Google Meet.
- Auto Layout: By default, you will see nine tiles on your screen with this auto layout.
- Tiled Layout: By default, you can see up to 16 tiles on your screen with this tiled layout. You can select up to 49 tiles by dragging the slider at the bottom of your screen.
- Spotlight Layout: This layout shows the active presenter on the meeting screen.
- Sidebar Layout: You will see a thumbnail of active participants on the side of your screen, while the main tile will show the feed of active presenters.
You must change the default layout to tiled to see all meeting participants on your screen.
Follow the steps outlined below to change the layout to a Tiled layout;
- First, open Google Meet, and join your meeting.
- Click the three vertical dots(⋮) icon at the bottom of the screen.
- Select the Change layout option from the list.
- Choose the Tiled layout under the change layout option.
- You can use the slider button to increase or decrease the number of participants on your screen. Now, you can see all the participants on your screen.
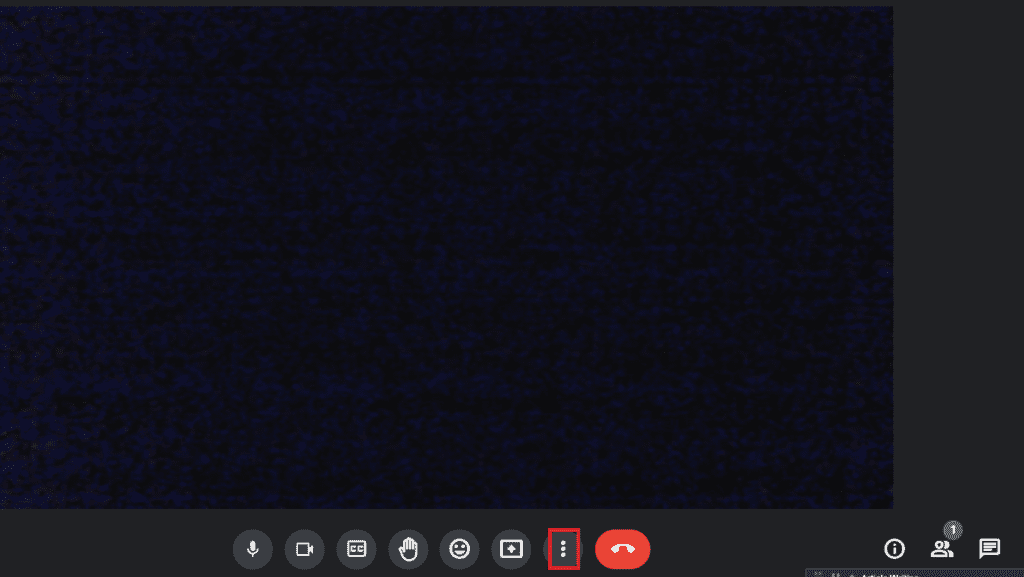
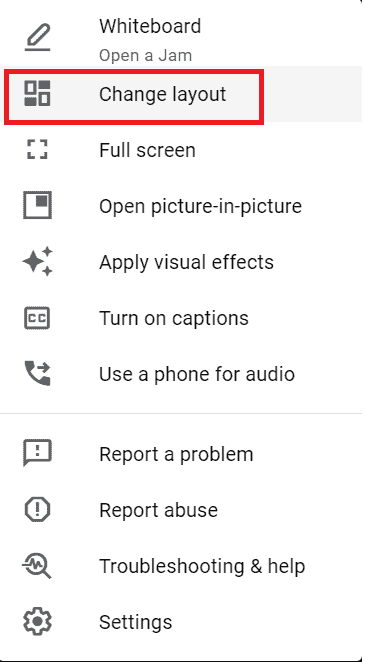
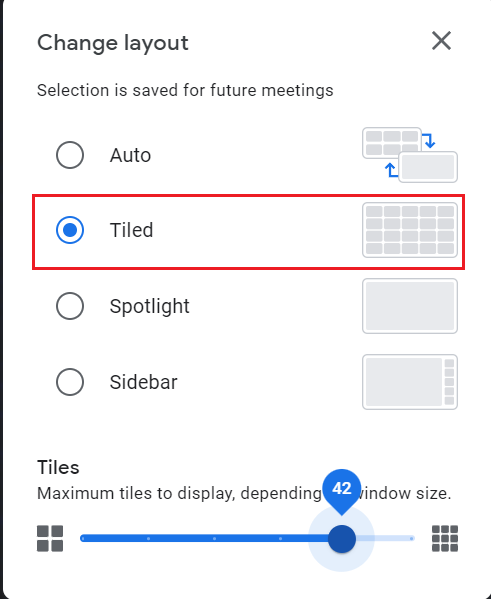
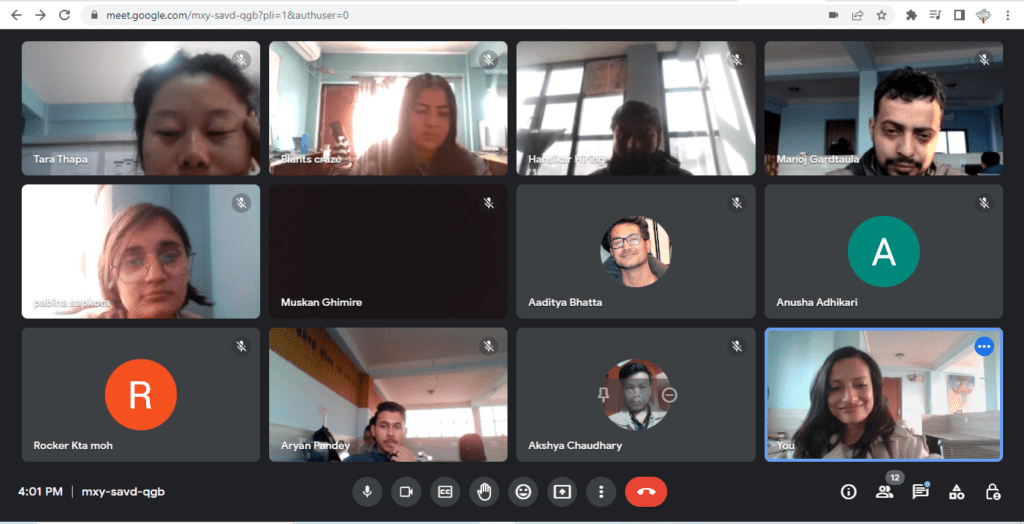
Alternatively, you will see everyone on your screen this way in the sidebar layout.
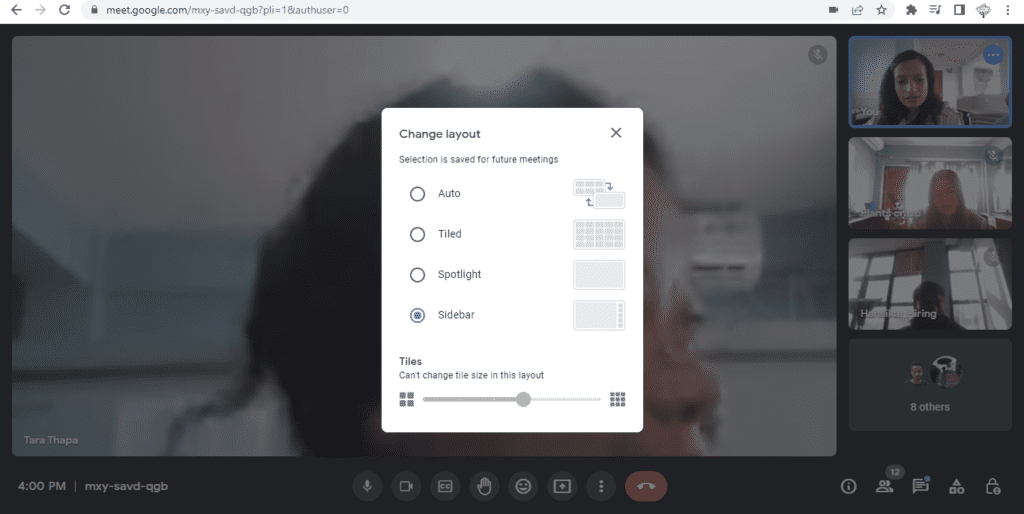
The Tiled layout allows you to add up to 49 participants.
The number of participants may change according to the size of your browser window and the device you are using.
Method 2: Use Grid View Extension(PC and iPad)
Google Meet Grid View is a Chrome extension that allows you to view all the participants on your Google Meet screen without compromising on meeting quality.
You need to add the Google Meet Grid View to your Chrome browser.
You can also add an extension to Safari on your iPad. Simply search for the extension in the App Store.
Follow these steps to add the Grid view extension on your Chrome browser and view the participants on Google Meet.
- Launch Chrome browser, and visit Google Meet Grid View.
- Click on Add to Chrome button.
- Then, click the Add Extension button.
- Select the Extension icon on the top right.
- Click the pin icon beside the Grid View for the Google Meet extension.
- There are no additional steps after setting up this extension to your Chrome.
- Launch Google Meet on your Chrome browser.
- Join the meeting, or you can start a new meeting.
- Finally, you will see every participant on your Google Meet screen.
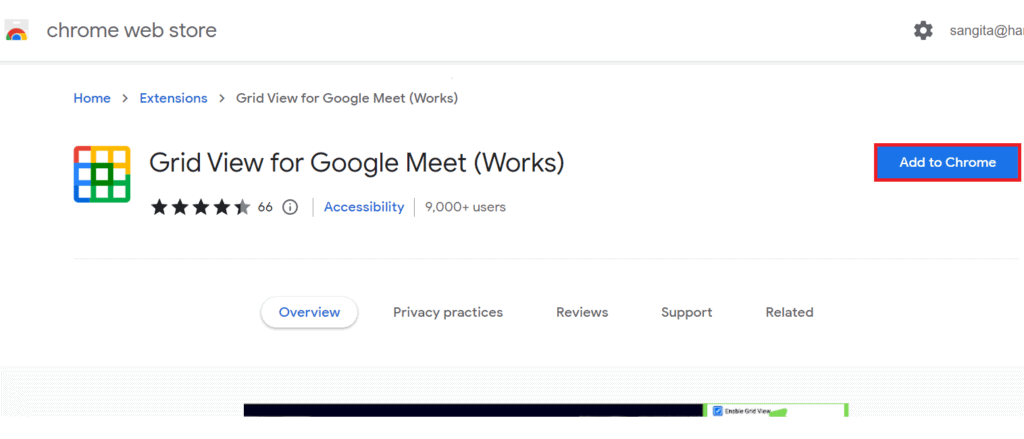
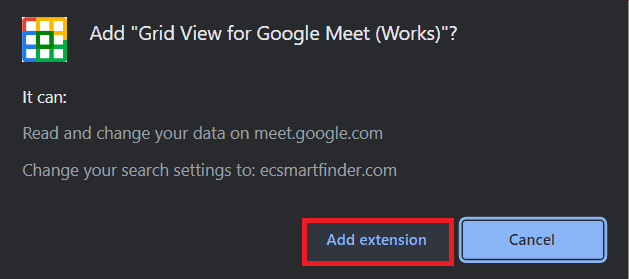
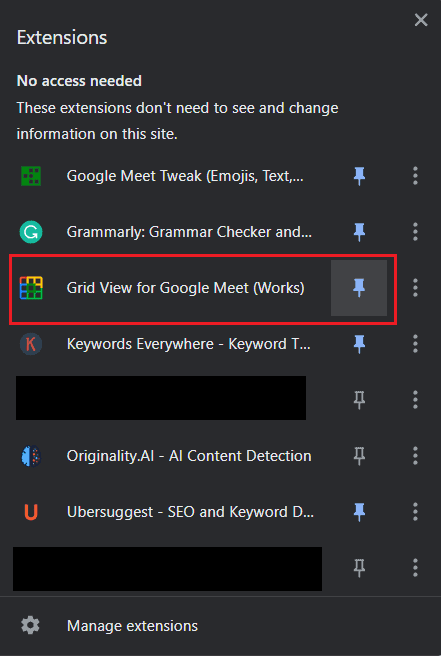
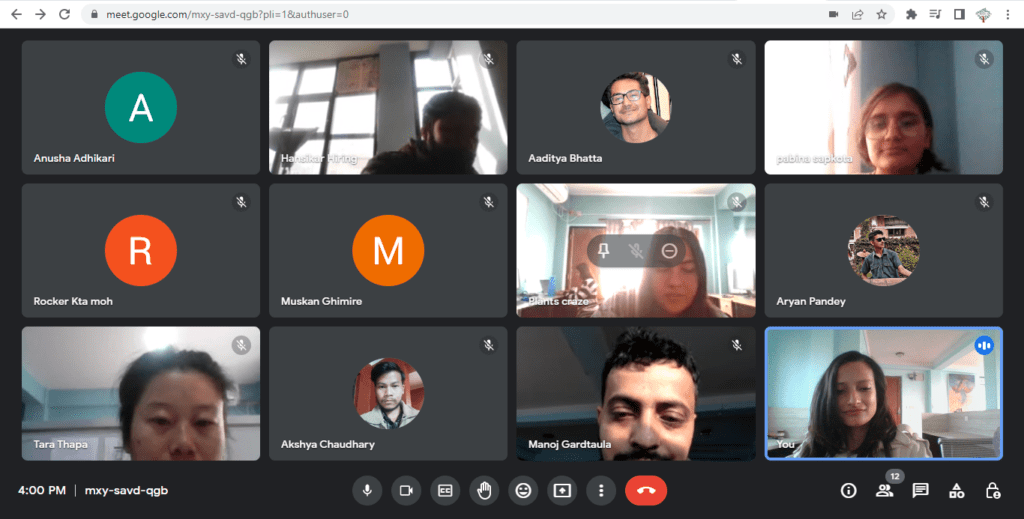
Anyway, you can use the Chrome extension on your mobile platform with the help of the Kiwi browser.
How to See Everyone While Presenting on Google Meet?
Once your presentation starts, you will not see other audiences on your screen. It will be a very annoying process to gather feedback from them.
It would be best to unpin your presentation to see every participant in larger thumbnails. You can double-tap a presentation’s tile to pin it.
You will now see a smaller version of your presentation, while other attendees will be visible in larger thumbnails.
However, you can have a maximum of 100 attendees in a Google Meet for users with personal Google accounts.
Meanwhile, having a video feed of all these people on a single screen makes no sense.
The Bottom Line
You can simply use Google Meet layout options and grid view Google Meet extension to see everyone in an organized manner.
The techniques mentioned above may be helpful to you, and you can now see all of the participants simultaneously, which may enhance your video conference experience.
Get the entire crew together and stay Connected.
Frequently Asked Question
How to See Everyone on Google Meet on iPad?
Grid view is impossible on the iPad, so you must use the Chrome Remote Desktop Extension.
However, you will need your PC nearby if you want Grid View to work on your iPad.
Can I Add More Than 100 Participants in Google Meet?
Anyone with a Google account can invite up to 100 participants for 60 minutes at no cost.
However, for more than 100 attendees, you would have to upgrade your Google workspace account to G Suite Enterprise.
Alternatively, you can create a live-stream event for more than 500 attendees.