Isn’t it frustrating that your mouse starts acting odd when you hook up a second monitor, especially when the cursor keeps lagging or stuttering?
The scenario mostly occurs when the cursor is moved from the main screen to the second monitor.
However, there is nothing to worry about as it is only a temporary glitch that can easily be fixed.
Mouse lagging on the second monitor is mainly due to a mismatch of refresh rates, outdated graphic drivers, and connection issues. You can fix the issue by adjusting the second monitor’s refresh rate, updating or enabling your laptop’s or computer’s graphics card, and repairing any peripheral problem (USB connection).
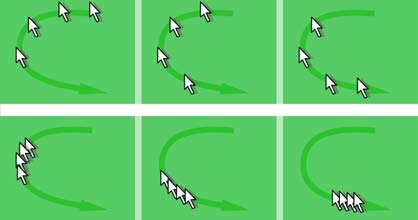
Many users using two different monitors would agree that their mouse lags when moved to a second monitor.
Therefore, it is not a new phenomenon and can be solved quickly.
Read this guide to diagnose the problem with your second monitor and promptly fix the issue with your mouse.
Table of Contents Show
Is it Common for the Mouse to Lag on Second Monitor?
It is uncommon for the mouse to begin lagging on the second monitor unless there is a problem with the monitor or the laptop/computer.
In most cases, the mouse would lag or stutter due to a mismatch in the refresh rates between the second monitor and the laptop or computer.
However, other minor issues may also be causing mouse lag issues, which would require running a diagnostic to pinpoint the exact problem.
Why is your Mouse Lagging on a Second Monitor?
There are a few reasons why a mouse may be lagging on a second monitor.
1. Mismatched Refresh Rates
The mouse would lag when the second monitor has a different refresh rate than the laptop or computer’s main screen.
Refresh Rate: The times per second the display would take to render a new image, often measured in Hertz (Hz).
For example, if your laptop is running at a 144Hz refresh rate and the second monitor is at 60Hz, the cursor will begin to lag after moving it to the second screen.
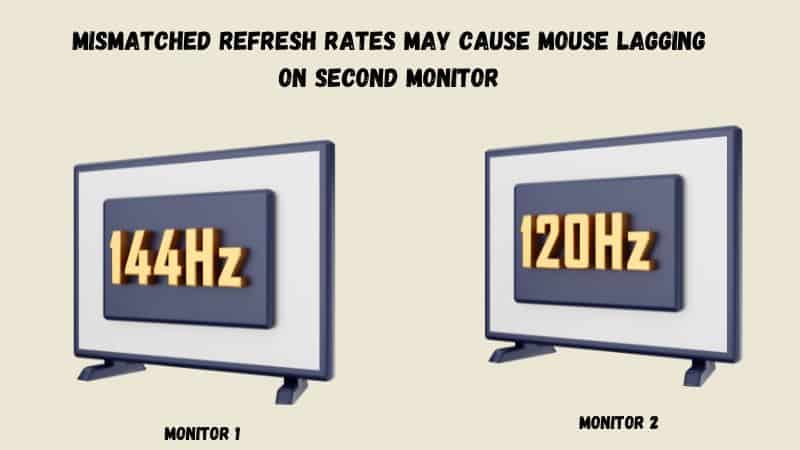
The laptop or computer, especially with a Windows Operating System, usually does not automatically detect and correct the refresh rate on the new monitor.
Therefore, this discrepancy in the refresh rate would result in cursor lagging or “resisting.”
2. Outdated Graphic Card
Another liable reason for the mouse lagging in the second monitor is an outdated graphics card or driver (software).
Older models of laptops or computers with outdated graphics cards fail to match the new monitor, causing mouse lag.
On the other hand, the new device models with an outdated driver or software will also cause mouse lag because the driver is not up-to-date.
Even when the refresh rates of two devices match, the outdated graphic card or driver could still cause the mouse lag.
Therefore, fixing the graphics card before trying to fix any other issue is essential.
3. Disabled Graphics Properties
Some laptops or computers would have disabled graphics properties, causing temporary glitches with the mouse.
It is not necessarily a problem with the graphics card or the driver but with the settings. You can fix this issue by re-enabling or troubleshooting the graphics card driver.
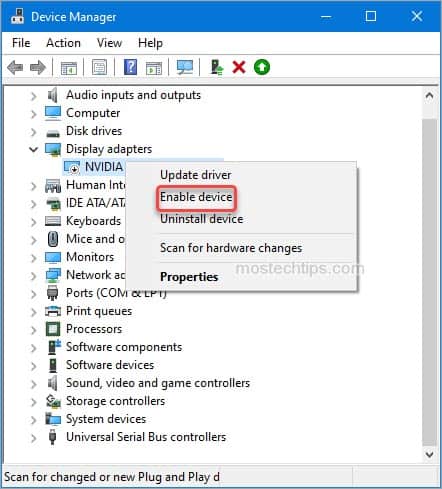
4. Connection Port Issues
Although a minor issue, the interference with the connection with the wireless mouse may also cause mouse lag.
The wireless mouse adapter’s USB port may be faulty, dusty, or slow compared to other USB ports.
Is your second monitor showing no signal? Do not worry! Read our article to find out ways to fix second monitor showing no signal
If you are experiencing mouse lag while using your TV as a second monitor, your connection port may be the cause.
Try connecting to different ports on both your video card and your Tv. Make sure you are connecting to at least a 60Hz port on the screen.
Otherwise, you may fix the issue by updating the outdated drivers, increasing your PC’s performance, and adjusting the mouse settings overall.
How to Fix Mouse Lag Issues?
Let us delve into solving the respective issues causing the mouse lag in the second computer.
1. Change Monitor’s Refresh Rate
Start with changing the refresh rate of your second monitor, especially when it is lower than that of the laptop or computer.
- Right-click on the desktop to find Display Settings.
- Tap on it to open a pop-up window. Select the monitor from the available options that are experiencing the lagging issue.
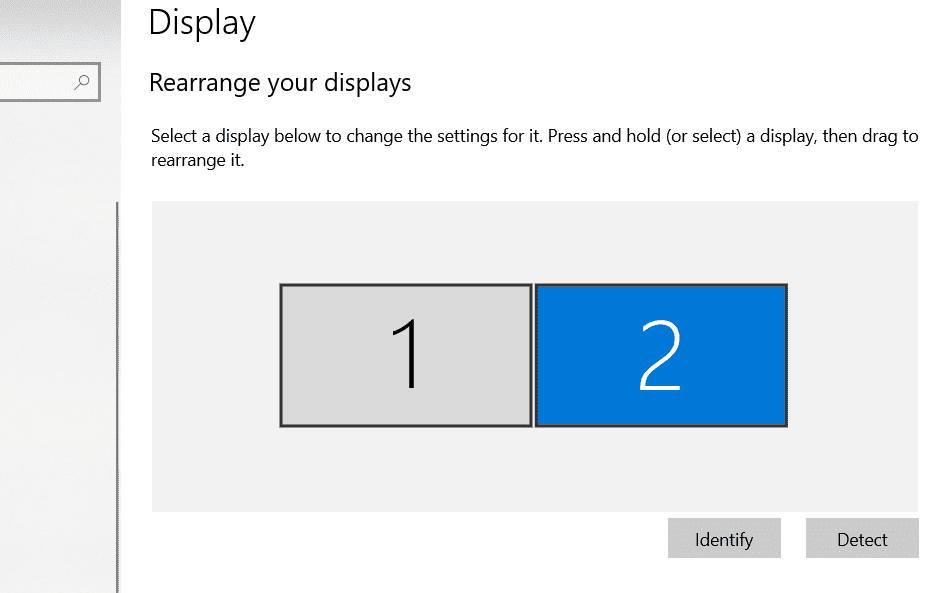
- Scroll down to find Advanced Display Settings.
- Tap on it and scroll down to find Display adapter properties display “number.”
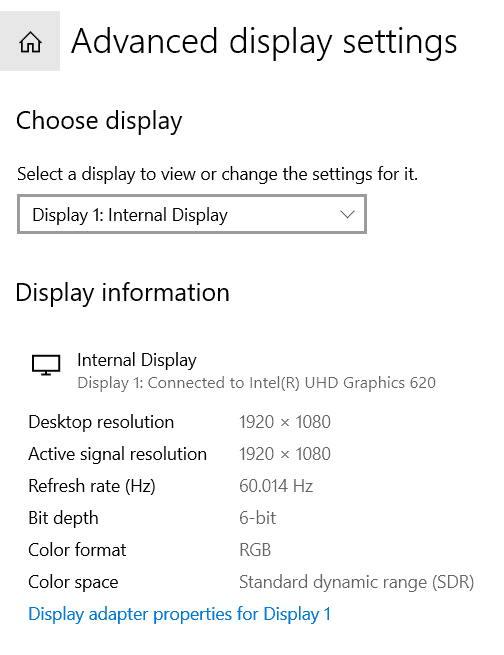
- Click on Monitor from the dialog box and scroll down to find the Screen refresh rate.
- Tap on it to find the appropriate refresh rate matching the main screen’s refresh rate, and then click OK to save the setting.
- In some cases, the second monitor may have a higher refresh rate than the main screen.
- To solve the lagging issue, you need to lower the monitor’s refresh rate to match the main screen’s.
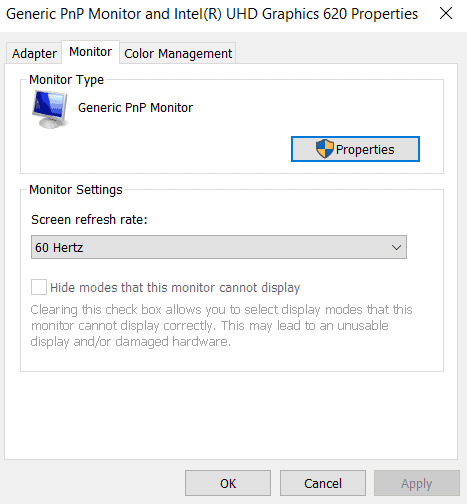
2. Update Graphics Card or Driver
It may be slightly trickier than just fixing the refresh rate.
If your laptop or computer’s graphics card is old, it will stop supporting additional monitors.
The only solution is to upgrade your device with a new graphic card model.
On the other hand, the problem with an outdated graphic card driver can easily be solved.
- Start with updating the driver manually or automatically.
- For automatic updates, download and install Driver Easy app on your computer and click Scan Now to detect the outdated driver.
- Click Update to automatically the driver software.
Alternatively, right-click on the Windows logo and click Device Manager to update the driver manually.
- From the pop-up menu, tap on Display Adapters to open the list of available drivers.
- Double-click on the driver. Select the Driver tab to find the Update Driver option on the pop-up menu.
- Tap on Search automatically for updated driver software to locate the software update online.
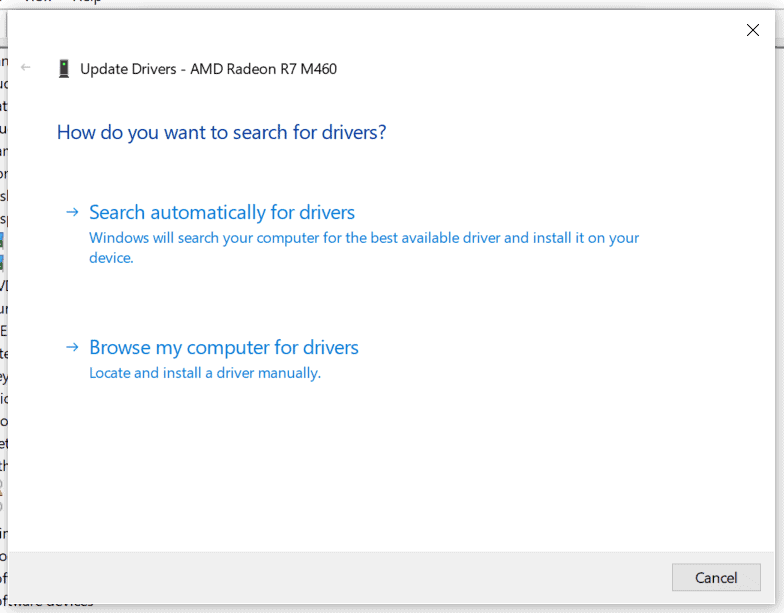
- Once the search is complete, proceed with installing the updated software.
- Otherwise, search for the software on Google for download if the previous step fails to find the updated software.
- Download the software from the respective driver’s website and install it to update your driver.
Find out how many external monitors can your laptop support.
Here is a video explaining the manual steps in detail.
3. Re-enable Graphics Card
It is pretty simple and can be done in a few easy steps.
- Right-click on the Windows logo and click Device Manager.
- From the pop-up menu, tap on Display Adapters to open the list of available drivers.
- Right-click on the graphics card and select Disable Device. The screen will blackout for a while.
- Now, right-click on the graphics card again and select Enable Device.
- Follow the same step again if there are two graphics cards installed.
- Restart your device to let the changes take effect.
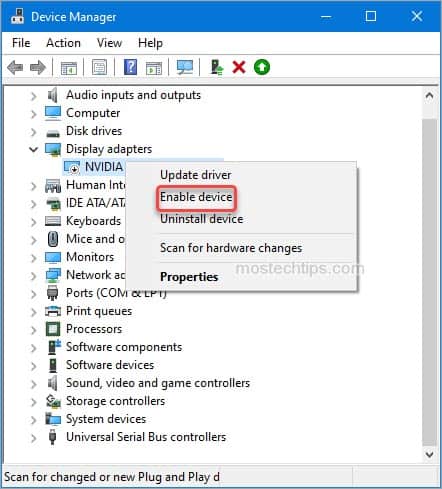
4. Fix the Connection Issue
Uninstall or eject the wireless mouse adapter from the USB port. Insert it into another USB port and see if there is any improvement with the mouse movement.
Otherwise, consider cleaning the USB port to remove the dirt and dust that may prevent the connection.
Pro Tip: If none of the above steps work, consider installing the latest Windows update to fix issues that may have been causing the mouse lag.
Watch the video to fix the connectivity issue,
Is your Laptop’s cursor moving on its own? Read the article and fix the issue quickly.
Final Verdict
Mouse lagging on the second monitor is usually a harmless problem that can be fixed quickly. You must follow the above methods to fix the issue immediately.
If none of the steps seem to fix the issue, you may have a faulty monitor that needs replacing.
Related Article: Should Dual Monitors be the Same Size?


