I was very excited about bringing a second monitor home, but unfortunately, it kept saying no signal when connecting to the laptop despite doing everything by the book.
Nothing can be as frustrating as experiencing such a technical glitch when trying to connect a second screen.
However, you are not the only one because “No Signal” is a common problem many users face regularly.
The second monitor showing no signal is not necessarily a hardware problem but an indication of failed input/output due to an incorrect input source, faulty graphics card or drivers, incompatible video cable, and a few more.

Therefore, if you are facing the same problem, do not worry because you are not alone!
Read on to find out how to troubleshoot the monitor showing no signal and multiple ways to solve this issue.
Table of Contents Show
Second Monitor Shows No Signal- How to Fix it?
If your second monitor is showing “No Signal,” remember there may be multiple but one reason.
When your PC or laptop fails to detect the second screen, it could be a problem with the software, hardware, or physical connection.
Let us go through all the problems and their quick fixes.
1. Loose Video Output Connection
Start with checking the cables because 90% of the time, the No-Signal issue involves a faulty or loose connection.
A loose connection between pc or laptop and a second monitor will fail to display the video.
Generally, the screen would look dark, without any video output, and display a “No signal” issue.
A faulty, loose, or wrongly placed cable will render no signal issue.
Solution
- Turn off the second monitor’s power and unplug the video cable.
- Check for any visible tears, fraying, or nicks on the cable.
- Clear the dust or debris sitting on the output’s port, which may clog it.
- Now, insert the cable, ensuring each line is fully pushed in.
- Turn on the second monitor and wait until the video is displayed.
If you still see the no signal message on your screen, know there may be other problems, including the wrong input source or an incompatible graphics card.
2. Wrong Input Source
With manufacturers adopting different input sources for monitors, you may frequently encounter wrong input problems.
Here, versatility is the culprit, with different manufacturers using DisplayPort, HDMI, VGA, and DVI.
Many monitors display multiple input sources and may not be compatible with your PC or laptop’s port.
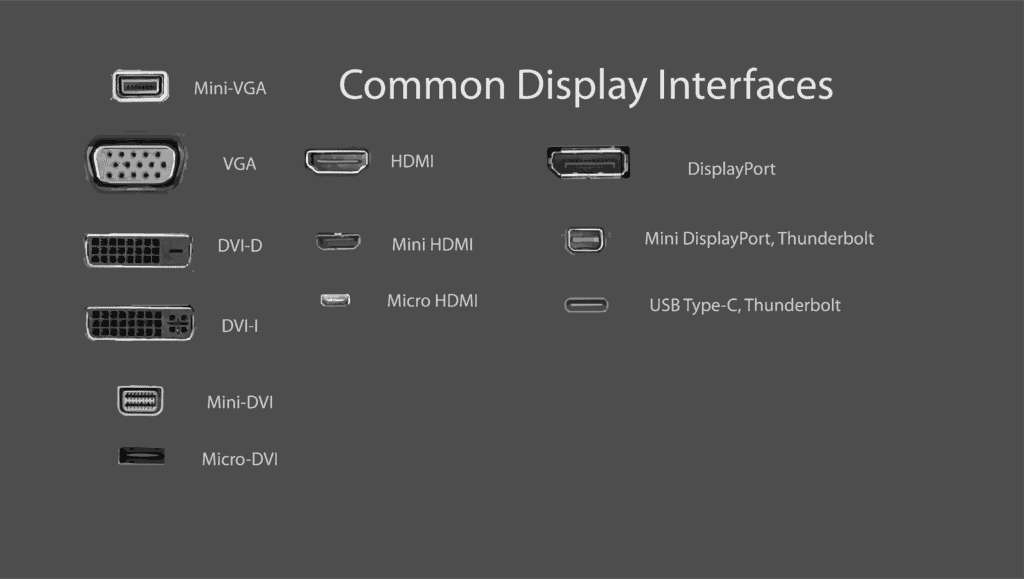
Therefore, selecting an incorrect input source will display a “No Signal” issue.
Solution
- Check whether the input and output source is the same; DVI, HDMI, VGA, DVI, Thunderbolt, etc.
- Ensure both devices are switched on and ready.
- Click the menu button on your PC or laptop, navigate to the input source, and select the correct input source.
- For example, check VGA input if the input and output source is VGA.
- For the second monitor DP showing no signal, consider unplugging the DisplayPort option and plugging it back on.
Also learn fixing lagging mouse in second display.
3. Incompatible Graphics or Video Card
No signal on the second monitor may often occur with a defective video card, incompatible graphics, or outdated graphics driver.
The secondary display is directly powered by your PC or laptop’s video card; hence, a faulty video card may cause a signal issue.
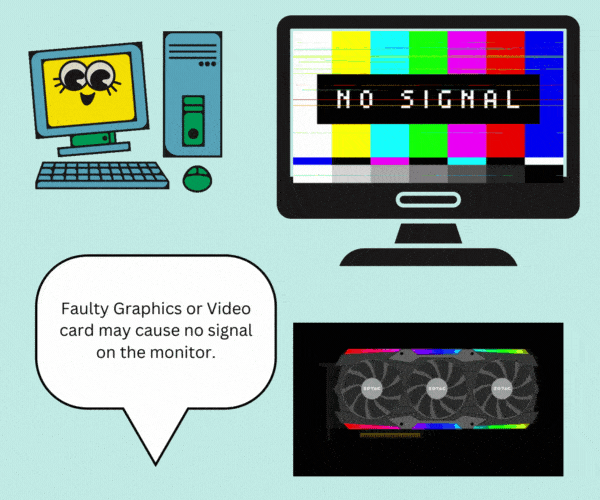
In fact, many users install an external graphics card to connect to the secondary monitor for a quicker and better display.
Solution
- Although rare, check whether the graphics card is loose or damaged, but you must open the unit for this.
- Check the version of your graphics driver and consider updating it (automatically or manually).
- Consider installing a dedicated GPU or graphics card if the existing video card does not have the same dual monitor connection.
- For dual monitors, check whether the video card has two ports; otherwise, upgrade to a dedicated video card.
4. Outdated Graphics Driver
A buggy, outdated, or corrupted graphics driver often invites video display problems when trying to connect a second monitor.
The outdated graphics driver is another cause for concern because it will fail to support secondary displays.
Consider reinstalling the status of the graphics driver.
- Right-click on the Windows logo and choose Device Manager.
- Double-click to expand the Display Adapter.
- Right-click on the Adapter, choose Uninstall device and follow the instructions.
- Reboot the System and open Device Manager.
- Right-click the computer name and select Scan for hardware change.
- Your System should detect the second monitor.
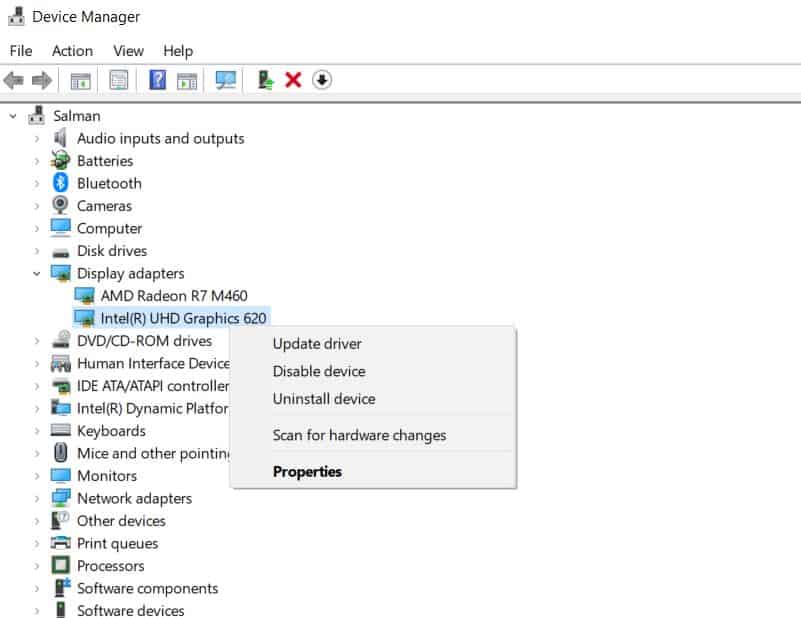
Otherwise, roll back the graphics driver to the previous version.
- Go to Device manager, expand the Display Adapter, and right-click to open the Properties.
- Click the Driver tab and choose the Roll Back Driver to the previous version.
- Reboot the System before checking whether the second monitor is displayed.
While on the monitor you should check what resolution displays will be good for office use
5. Faulty Display Settings
Choosing inaccurate resolution configuration as default may often cause a no signal issue.
Generally, if your graphic card’s resolution is set to higher than the monitor, it will encounter a signal problem.
Solution
- Reboot your System and start it in Safe Mode, automatically starting at a low resolution.
- Next, go to Windows Settings and choose System.
- Choose Display and look for Display Resolution.
- Change to the desired resolution and click “Keep Changes” in the pop-up.
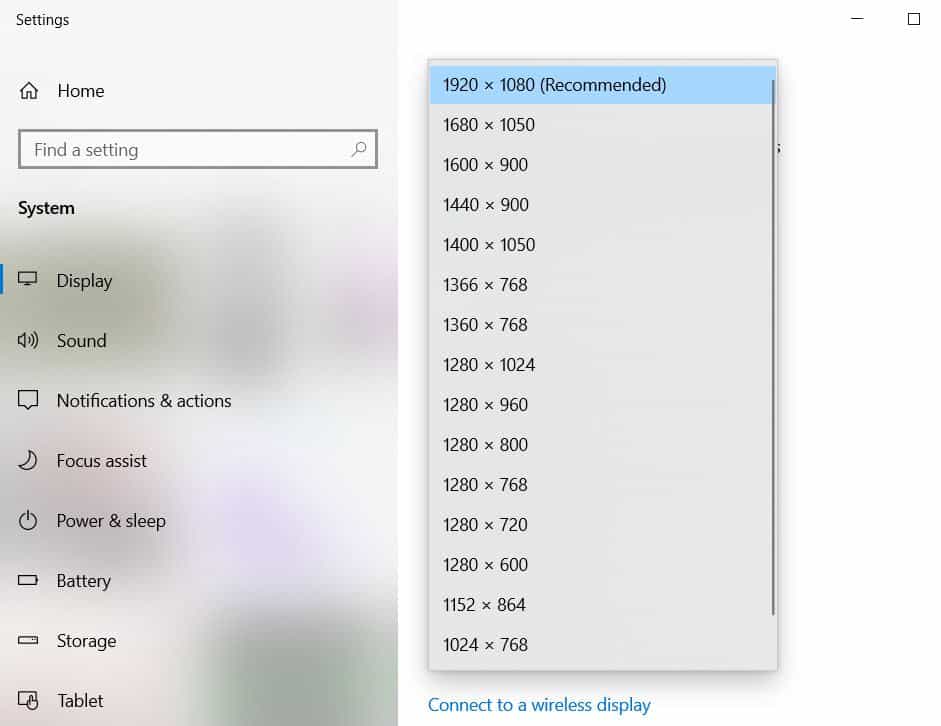
Try detecting the device if your System fails to recognize the second monitor.
Force your PC or laptop to display the second monitor by clicking Detect under “Multiple Displays” in the same setting to help the System recognize the second monitor.
Similarly, sending a high refresh rate, such as 165 Hz, to the second monitor that only supports up to 140 Hz may also cause no signal.
However, the graphics driver and monitor automatically detect the appropriate refresh rate, so you need not worry about adjusting the same.
6. Hardware Problems
Although rare, faulty PC or laptop hardware may cause a “No Signal” issue with the second monitor, especially the graphics card, ram stick, and motherboard.
Any breakage, oxidized rust, or loose parts may cause the PC or laptop to fail to detect the second monitor.
Solution
- Consult a technician to open your computer and inspect for loose parts, especially graphics cards, and ram.
- Check whether the parts have acquired oxidized rust, which needs cleaning with the chemical agent or even replacement.
- Check CMOS by resetting the battery; gently remove, clean, and place it back.
- The hardware problem with the motherboard would require an expert’s assistance.
Resetting the CMOS
- Start with turning off all peripheral devices and the main power cord.
- Carefully remove the computer hood and find the battery on the board.
- Remove the battery, wait 1-5 minutes before reconnecting it, and put back the hood.
This should reset the settings to default.
Also, read, Should you put your second display vertically?
FAQ About Second Monitor Display
How to Check Driver’s Version?
Check whether your graphics or video driver is outdated by assessing the components.
- Click Windows, type “System Information,” and press enter.
- Expand the COMPONENTS branch and select DISPLAY.
- Assess the Adapter Type and Driver Version.
Proceed with installing a new driver if your current driver is outdated.
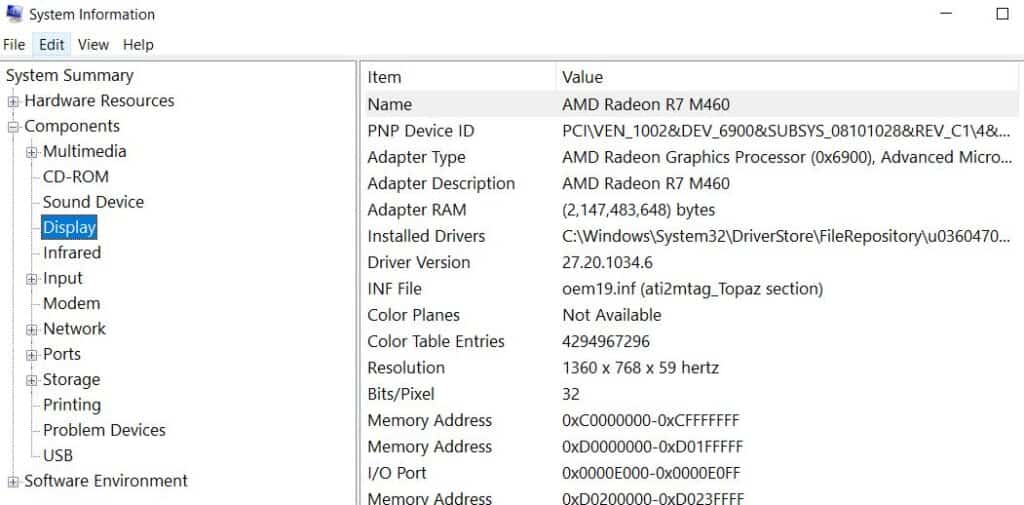
Does Power Supply Invite No Signal Problem?
The insufficient power supply may not support the GPU, leading to failure to connect to the external display.
An unstable power supply, voltage fluctuation, or inconsistent monitor display rendering may also cause a No-Signal to appear when connecting the second monitor.
Why does Second Monitor Show No Signal After Sleep?
The second monitor display disappears when your PC or laptop goes into sleep mode.
You must log in to the computer to access the second monitor and reinitiate the display.
Why Connecting Second Monitor to Mac Says No Signal?
The problem is usually with the DisplayPort version.
Try lowering the DisplayPort version from 1.4 and visit the monitor settings to switch to DisplayPort 1.2.
Remember to disconnect and reconnect the cable to reset the connection.
How to Wirelessly Connect Second Monitor?
Most modern external monitors also come with wireless capabilities.
You can connect the wireless display to a second monitor that supports the Miracast wireless display.
Otherwise, you can install a WiGig dock to provide wireless capability to the external display.
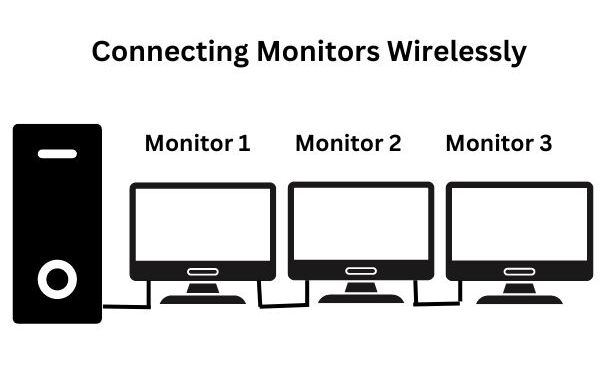
Final Verdict
The second monitor displaying “No Signal” is quite a common problem.
However, it can be solved most of the time by troubleshooting and rebooting.
If your second monitor still indicates no signal, consider diagnosing it as a problem using the above-given guide.
In the comments, let us know how you solved the “No Signal” problem.
Related Article: How Many External Monitors Can My Laptop Support?


