Starfield is a highly anticipated action role-playing game developed by Bethesda Game Studios and published by Bethesda Softworks.
Continue reading the article to discover more about the Starfield game and how to optimize the FPS.
Table of Contents Show
What Is Starfield?
Starfield is the newly launched RPG game officially released on September 6. However, many players can get early access from September 1.
This game set a new benchmark for PC performance, taking even the most powerful hardware on the market.
This game is not ordinary, and the situation on PC has become even more complex.
An FPS counter could help players determine and optimize the PC’s performance.
The game has excellent graphical content, which makes the game so heavy and loses the FPS even on the mighty PC.
Furthermore, the graphics menu in Starfield is not elaborated, with only four presets available.
Methods To Display FPS Counter In Starfield
Starfield does not have the in-game option to show the FPS counter.
Therefore, players must enable the FPS counter from third-party applications like Steam and the Nvidia GeForce Experience app.
Here is the step-by-step guide to show the FPS counter using Steam;
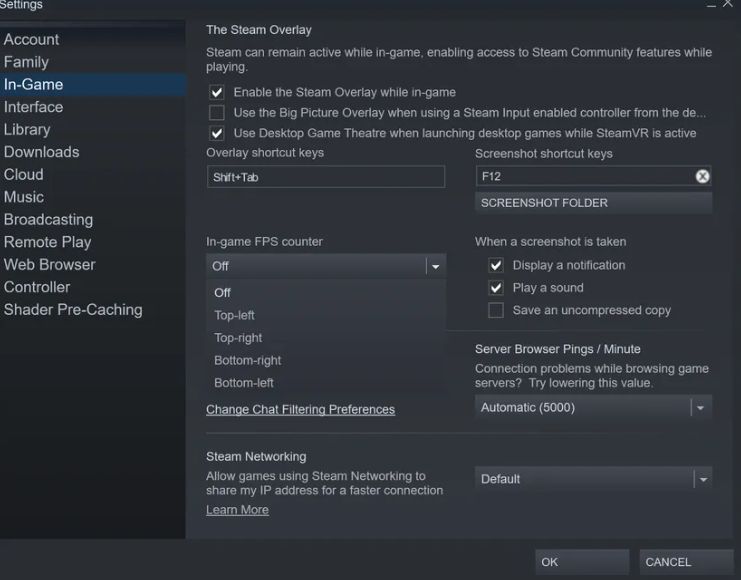
- Open the Steam application.
- Navigate to the Setting option by tapping on the top left corner of the screen.
- Then, go to the In-game option.
- After navigating into the In-game option, search for In-game FPS Counter.
- Under In-game FPS Counter, select the corner where you would like the counter to appear. You can also check the High contrast color if you prefer.
Here is the step-by-step guide to show the FPS counter using the Nvidia experience.
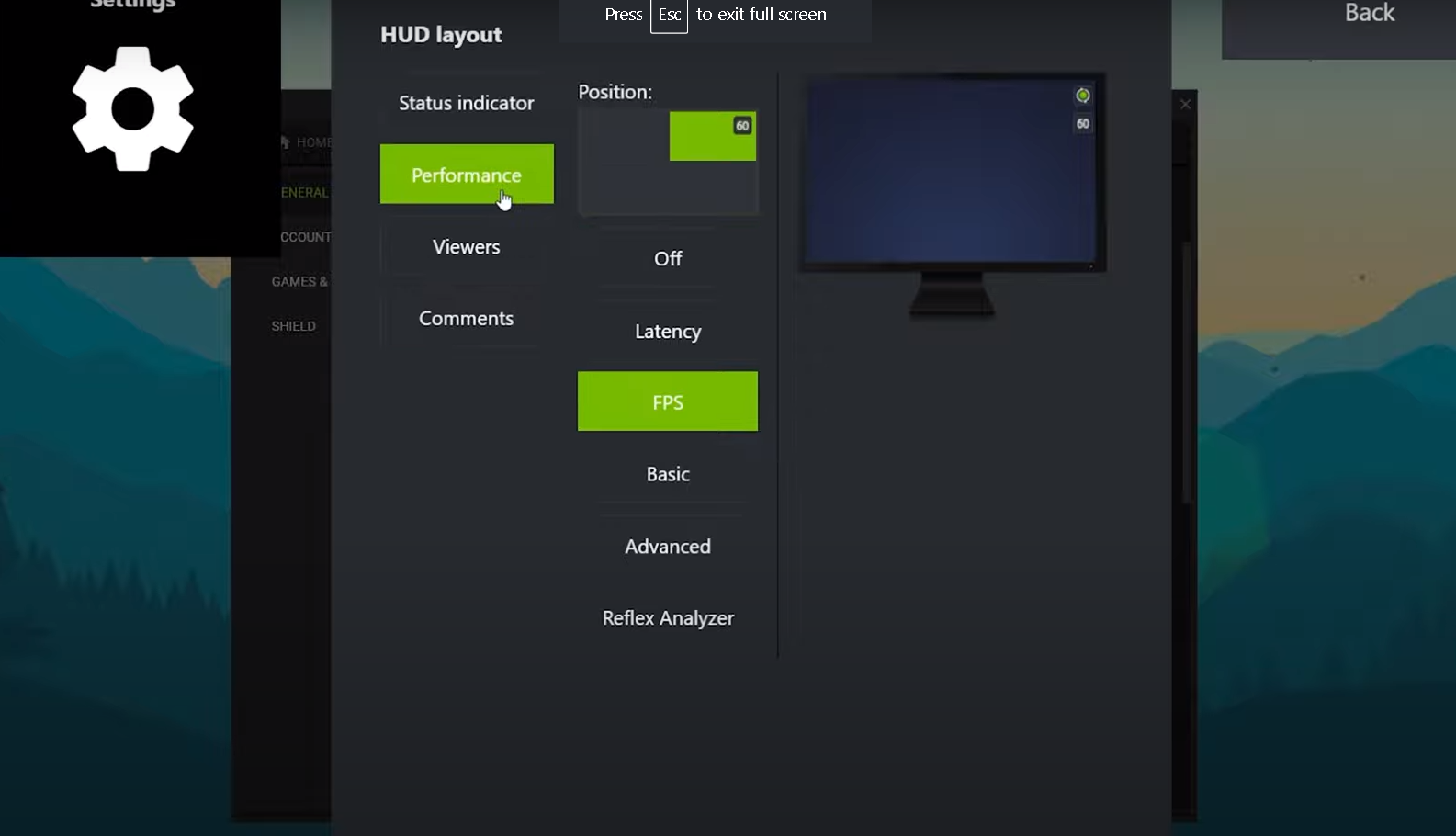
- Open your Nvidia Geforce Experience application.
- Navigate to the Setting.
- In the general setting, make sure that the In-game overlay is enabled. This will allow you to change the overlay setting.
- Now, click on the setting; this will launch your overlay setting.
- After that, go to the hud setting and select the performance.
- Finally, you can turn on FPS and change the position.
Using Nvidia, you can show many more stats even if you are not playing the game, including FPS, Latency, CPU or GPU utilization matrix.
Overall, the FPS counter helps players determine the performance of the game. Based on this FPS, the gameplayer will be affected.
Furthermore, the FPS counter ensures players that the game is optimized and running smoothly.
Best Optimization Setting To Increase FPS In Starfield
The game presents only four presets of graphic settings.
However, these presets perform excellently while maintaining a balance of performance and image quality.
Here is the optimization setting for week CPU, which focuses on maximizing the FPS while maintaining excellent image quality.
| Parameters | Setting |
|---|---|
| Borderless Full Screen | On |
| Dynamic Resolution | Off |
| Render Resolution | 75% |
| Graphics Preset | Custom |
| Shadow Quality | Medium |
| Indirect Lighting | Medium |
| Reflections | Medium |
| Particle Quality | Low |
| Volumetric Lighting | Low |
| Crowd Density | Low |
| Motion Blur | Off |
| GTAO Quality | Low |
| Grass Quality | High |
| Contact Shadows | Medium |
| VSync | Off |
| Upscaling | FSR2 |
| Enable VRS | On |
| Depth of Field | On |
The Render Resolution plays a pretty vital role in FPS fluctuation.
If you encounter the FPS drop, you can reduce the render resolution to 65%.
You can lower the graphic quality to medium or low, which does not affect the image quality so much.
However, turning it high can fluctuate the FPS. Therefore, the medium is the perfect balance between the FPS and Visuals.
Additionally, it is essential to note the system requirement for Starfield;
| Minimum | Recommended |
|---|---|
| OS | Windows 10 version 21H1 |
| Processor | AMD Ryzen 5 2600X, Intel Core i7-6800K |
| RAM | 16GB |
| Graphics card | AMD RX 5700, Nvidia GTX 1070 Ti |
| DirectX version | DirectX 12 |
Advance Tip To Optimize The Starfield
Here are some tips that can help players optimize the game;
- Have an FPS counter running.
- Choose an overall preset that gets you at or above your desired framerate.
- Pick one set at a time, increase it to high/ultra & note its effect on FPS, and then take it back down – Once you’ve repeated this for all settings, you will have your main culprits.
- Use your remaining resources to adjust the problematic settings.
- Furthermore, I recommend using the CPU with at least eight cores to ensure smooth gameplay.
- In the case of GPU, you will need around an RTX 3070 Tu to maintain 60 FPS without FSR 2 enabled.
The Bottom Line
Starfield FPS Counter can be enabled with the help of Steam and Nvidia Gforce environment.
Both methods are easy to use and work for this game.
The minimum specification is 1080p at 60 FPS, with FSR 2 enabled.
Therefore, go ahead and start your game. You should see the framerate of your game displayed at the corner of the screen.


