Laptop touchpads can sometimes be unpredictable, from acting erratic to responding too fast or slow on some applications.
Does your laptop touchpad sometimes scroll too fast and slow or not at all?
Then, the problem may not be with the touchpad but with the settings, operating software updates, and touch sensitivity.
Fix your laptop touchpad scrolling too fast or slow by adjusting its sensitivity and cursor speed in the settings or updating the touchpad driver altogether.
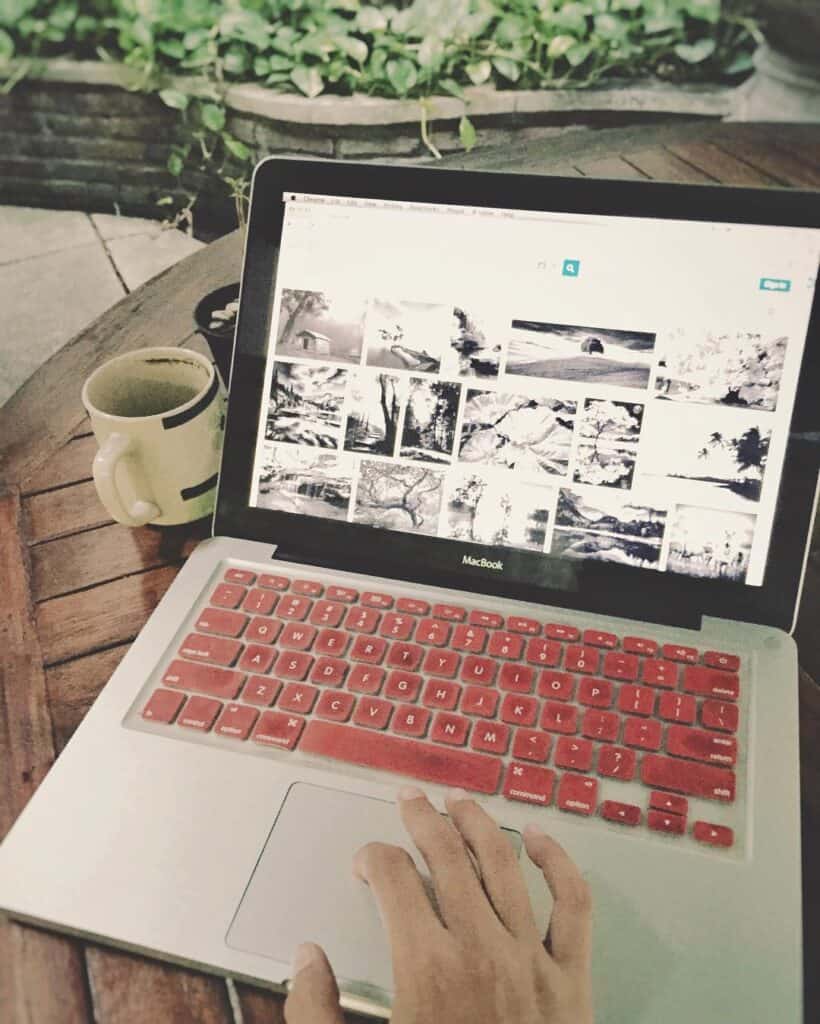
In fact, many users experience jumpy touchpad responses when they first buy the laptop, giving an impression of a faulty device.
Read on to find out what may cause jumpy or dragging touchpad responses and ways to fix them.
Table of Contents Show
How to Fix Touchpad Scrolling Too Fast?
The laptop touchpad scrolling too fast or jumpy can be troublesome because you fail to pinpoint accurately.
Although quick scroll movement may come in handy for gaming, such as first-person shooters, it may be troubling to surf the internet or work.

Sometimes, the store-bought or recently serviced laptop touchpads may also act jumpy. Therefore, consider slowing down your touchpad sensitivity to suit your need in such a case.
Here is how you can promptly fix it on different operating software.
1. Change Settings on Windows OS
Windows OS usually provides multiple shortcuts to fix the touchpad sensitivity.
Here is one way to do it.
- Click on Windows Logo and select Settings > Devices.
- Scroll down to find Touchpad in the left-hand column.
- Tap on Touchpad and navigate to “Change the cursor speed” to adjust the setting.
- Move the slider to the left or right to fix the speed, but in this case, you should move the slider left.
- Keep adjusting the slider until you find the speed of your choice.
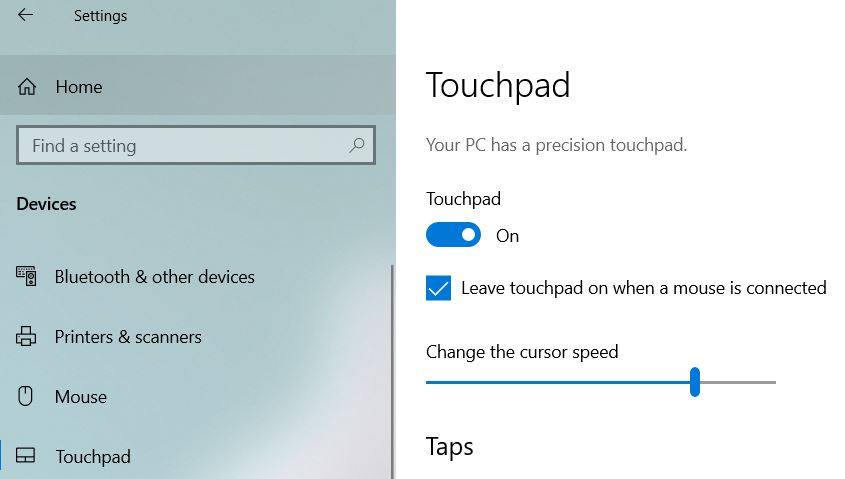
If the slider is not visible, tap on Additional Settings under Related Settings and choose Pointer Options.
Navigate to Select a pointer speed and move the slider to your preferred need.
2. Change Settings on Mac OS
Laptops running Mac OS are not free from the problem of jumpy touchpad scroll.
Here is how to fix it on the go.
- Click Apple Icon and go to System Preferences.
- Tap on Mouse and move the Scrolling Speed slider to the left.
- As you adjust the slider, try moving the touchpad to see the effect.
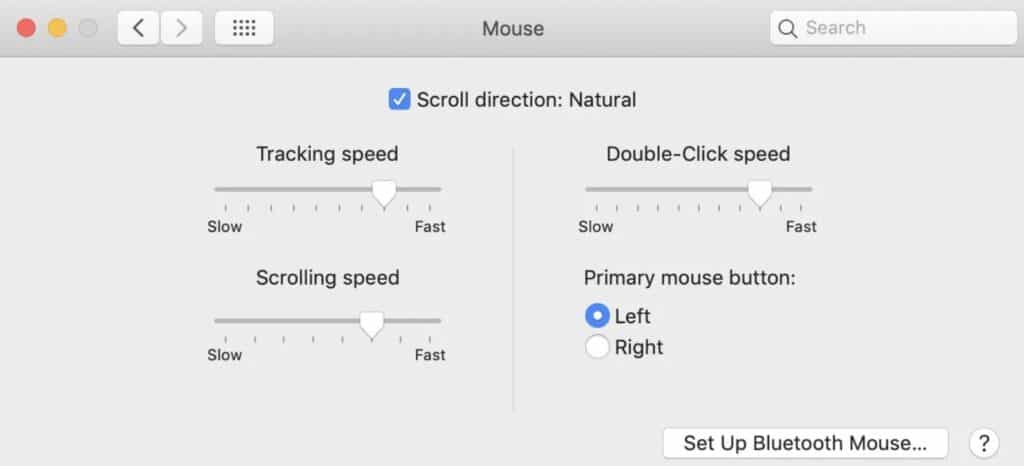
How to Fix Touchpad Scrolling Too Slow?
Similar to touchpad scrolling too fast, some laptops may experience slow touchpad scroll speed.
Maybe the previous laptop owner has set the touchpad speed to slow, or a refurbished laptop already has this problem.
Whatever the reason, you can quickly fix this issue by adjusting the setting.
1. Change Settings on Windows OS
Change the touchpad scroll speed to fast using the following steps.
- Click on Windows Logo and select Settings > Devices.
- Scroll down to find Touchpad in the left-hand column.
- Tap on Touchpad and navigate to “Change the cursor speed” to adjust the setting.
- Move the slider either to the right to fix the speed. The slider would move from 5 to 10.
- Remember to check the speed as you adjust the slider to find the right setting.
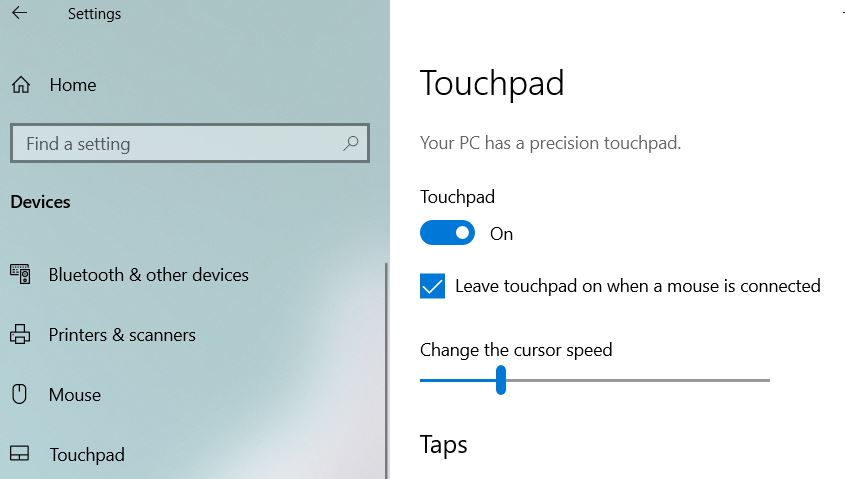
2. Change Settings on Mac OS
Here is how to fix the touchpad scroll speed for MacBook devices.
- Click Apple Icon and go to System Preferences.
- Tap on Mouse and move the Scrolling Speed slider to the right.
- As you adjust the slider, try moving the touchpad to see the effect.
How to Adjust the Laptops Touchpad Sensitivity?
Another factor affecting the speed of a jumpy or slow touchpad is the touchpad sensitivity.
Some high-response gaming would benefit from a more sensitive touchpad, but not every time.
The higher the touchpad sensitivity, the more sensitive it will be to the slight touch of fingers.
Usually, you can choose from low to most sensitive settings appropriate for various activities.
Here is how you can adjust the sensitivity on Windows 10 and 11.
- Click on Windows Logo and select Settings. Go to Devices.
- Next, scroll down to find Touchpad in the left-hand column.
- Tap on Touchpad and navigate to Taps. Next, find the Touchpad sensitivity dropdown.
- Tap on the dropdown to choose from different settings; Low, Medium, High, and Most Sensitive.
Similarly, you can choose other touchpad options to improve your scrolling, such as different tap features, scroll, and zoom, finger gestures, etc.
Here is how you can adjust the sensitivity on your MacBook.
- Click Apple Icon and go to System Preferences.
- Tap on Mouse and navigate to the Tracking speed section.
- Now, adjust the slider to slow or fast as per your preference.
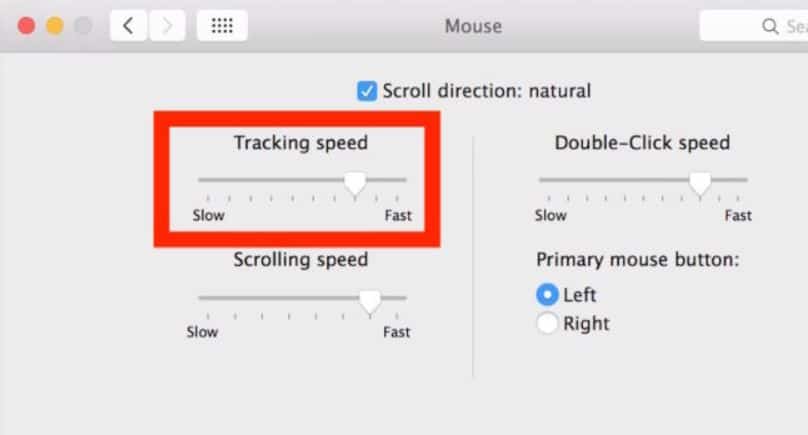
Read more: How to fix scratch on Laptop touchpad?
How to Fix Mouse Automatic Scrolling?
If you install an external mouse, you will notice the mouse scroll is automatically moving on a Windows laptop.
The problems may be with the USB slot, damaged peripherals, and dirt or debris on the mousepad.
However, a slight bug may also cause the mouse to scroll automatically.
Here is how you can fix the automatic scroll issue.
- Click on the Windows logo and choose Settings.
- Choose Devices and navigate to Mouse.
- Next, navigate to “Scroll inactive windows when I hover over them” and disable the feature.
- Reboot the system and check whether the uncontrollable scrolling is fixed.
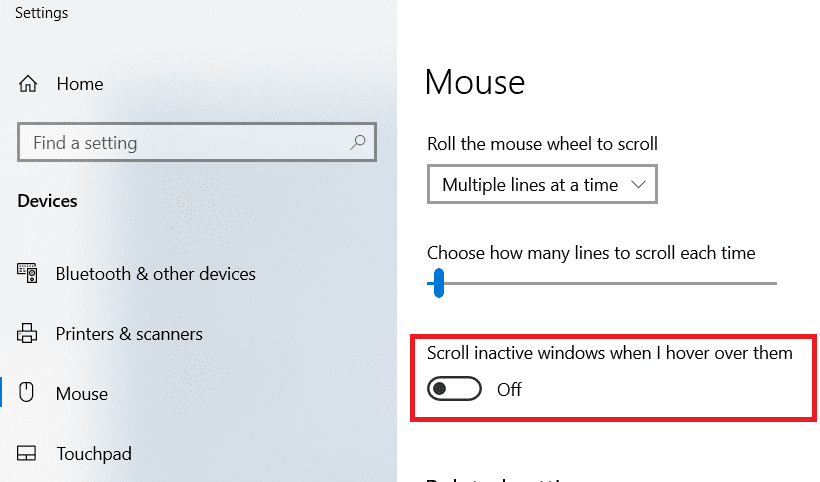
Otherwise, run Windows Troubleshooter to find a quick fix.
- Click on the Windows logo and choose Settings > Update & Security.
- Click Troubleshoot and navigate to Hardware and Devices.
- Next, tap on Run the troubleshooter and follow the on-screen instructions.
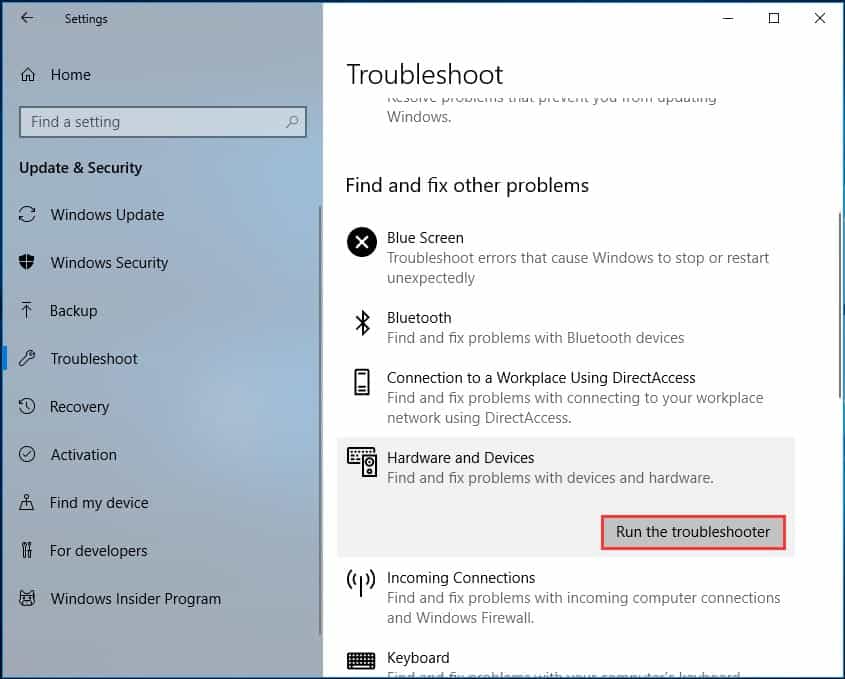
Consider uninstalling the recent Windows update if the problem occurred only after the recent update.
These steps should fix the problem with your mouse automatically scrolling.
Conclusion
Uncontrollable scrolling speed and touchpad sensitivity will significantly affect your productivity.
Although fast scrolling provides the quick accessibility required for gaming, it may not be appropriate for other works.
Therefore, use this guide to adjust your laptop’s touchpad speed and sensitivity.
Please read our article about fixing your laptop’s cursor from moving on its own.


