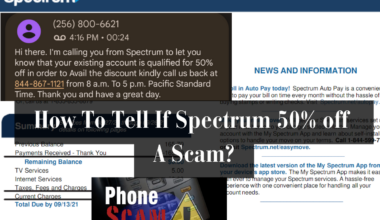Many users wonder whether their external webcam is broken when the computer or laptop fails to detect the device.
The computer may recognize the webcam but shows an outright blank video to make matters worse.
You would know it can be a nuisance, especially if you are a novice user trying to use the webcam for the first time.
Generally, the webcam is not detected by your computer due to malfunctioning hardware, missing or outdated drivers, faulty software patches, privacy settings, anti-virus software, or sometimes a problem with the app.

Many users complain that it is more common than usual when their computer fails to detect the webcam.
Read on to discover what may prevent your computer from detecting webcams and how to solve them.
Table of Contents Show
Why is the Webcam Not Detected on my Computer?
Are you trying to start your webcam, but your computer keeps saying, “We can’t find or start your camera,” with error codes 0xA00F4244 or 0x200F4244?
There is an issue with the computer’s latest updates, but it is often more than one issue that may be causing a connection issue with your webcam.
Here is every possible cause that may be preventing your webcam connection.
1. Webcam Not Working in Zoom
As many users worldwide use Zoom almost daily, let us talk about the webcam problem with the Zoom app.
By 2022, Zoom has amassed over 300 million participants who attend video calls daily.
A video-calling app may fail to detect a webcam when it fails to differentiate between a primary and secondary webcam.
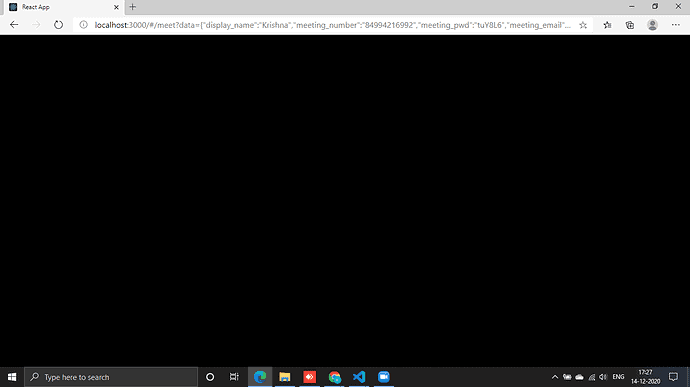
It will likely happen when you have installed an external webcam instead of a built-in webcam.
Alternatively, your webcam may be disabled on the Zoom app setting altogether.
However, it does not mean a problem with your webcam or computers. There is an easy fix to it.
Solution
- Open the Zoom App and navigate to the bottom section.
- Press on the arrow beside ‘Start/Stop Video’ to open the options.
- Select the appropriate webcam under ‘Select a Camera.’
- Always choose high-quality or HD webcams among the built-in and external webcams for video calling.
2. Corrupt or Missing Drivers
When your webcam fails to run in Windows 10, it might be the case of a missing or corrupt driver.
Missing, broken, or incompatible camera driver often prevents webcam detection.
It would mostly happen when you have recently updated your webcam driver or have not updated it for a while.
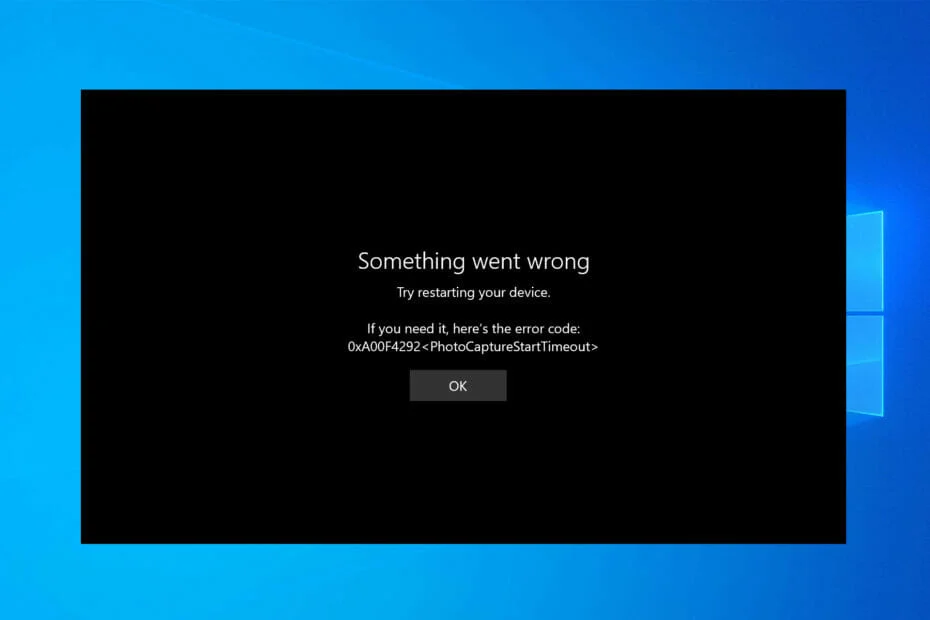
Whenever you try to connect your webcam, the dialog box will pop up with the following error –Error 0xa00f4292.
Although installing the latest update may help write off minor glitches, reverting the update will sometimes solve the problem.
Solution
- Right-Click on Windows and select Device Manager.
- Navigate to Imaging Devices and expand the section. If it is not there, check under ‘Sound, video, and game controllers.’
- Right-click on the webcam that needs an update.
- Select Update Driver Software and follow the steps as prompted.
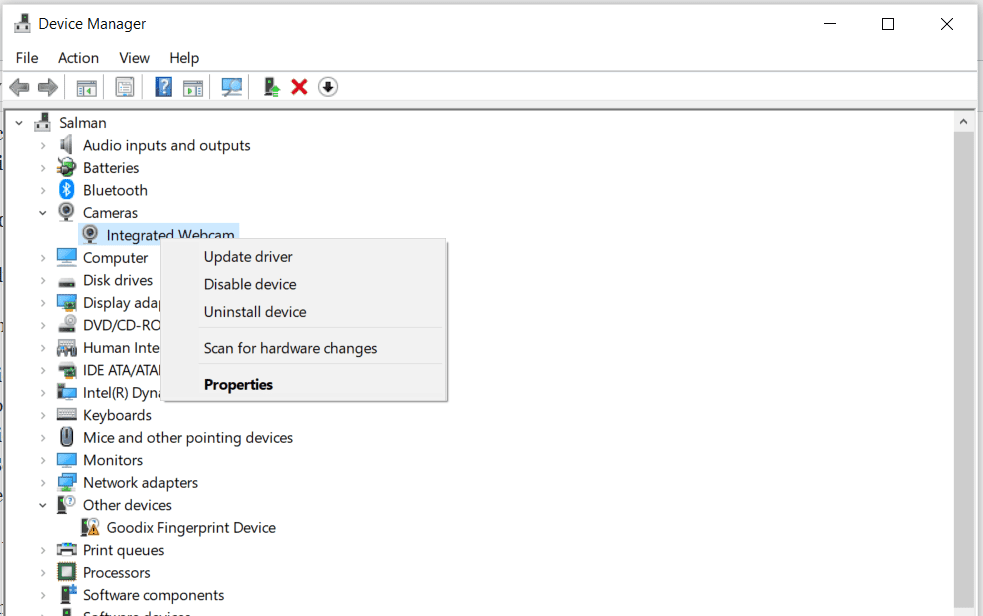
You can revert the corrupt update by the following steps.
- Go to Device Manager and right-click the webcam, and then select Properties.
- Select the Driver tab and press ‘Roll back Driver.’
- Confirm the action by pressing yes.
- Reboot or restart the system once the rollback is complete.
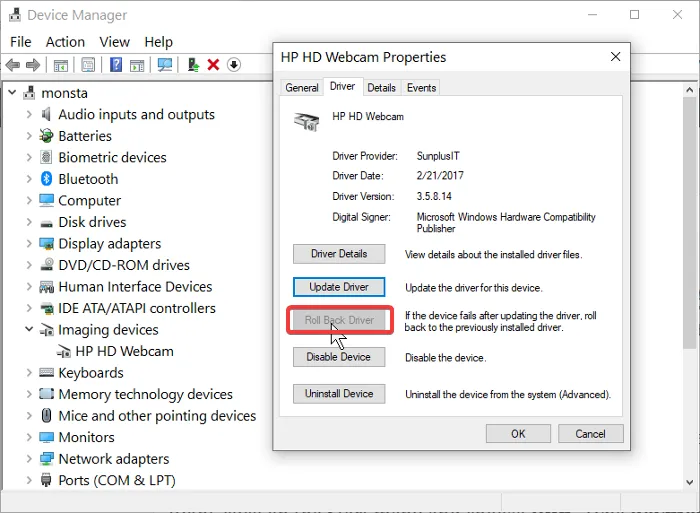
If both solutions fail to fix the issue, consider uninstalling the app and installing again.
Related Article: Your webcam will continue to flicker when the video card is outdated or missing
3. Incompatibility with the Operating Software
You will see a blank screen if the external webcam is not compatible with the system or operating software.
Some Windows 10 Store apps only support new webcam models; hence your computer is less likely to support older webcams.
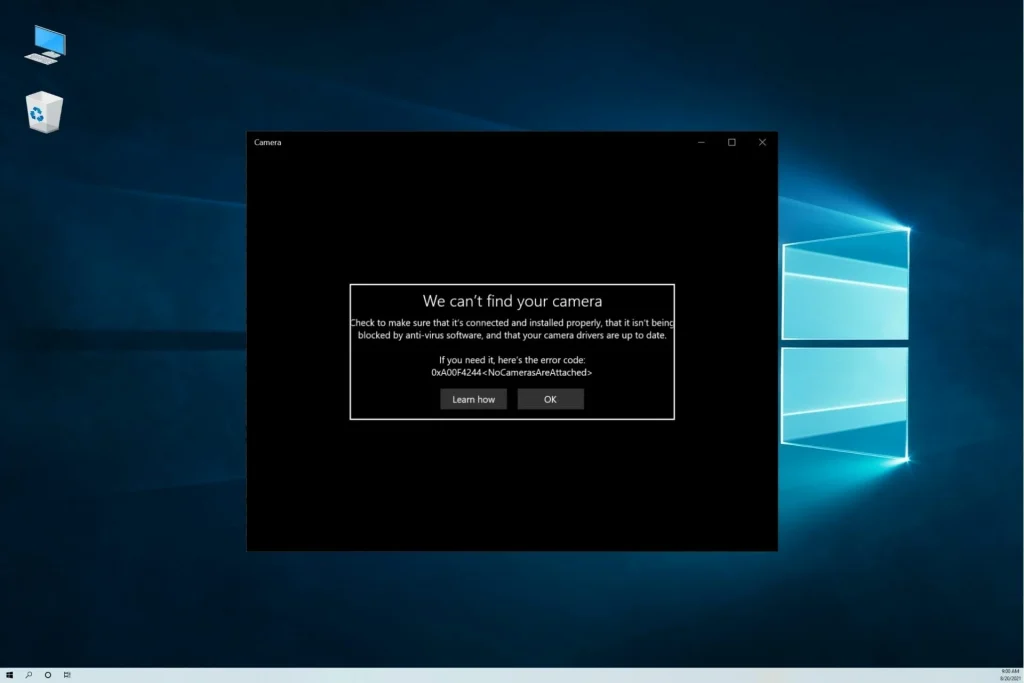
Assess whether your webcam is outdated by checking the system log.
- Open Device Manager and navigate to Imaging Devices. Right-click on the webcam and choose properties.
- Go to the Driver tab and choose Driver Details.
- Scroll and search for a file name that includes stream.sys.
Unfortunately, you should know your webcam was designed for an earlier version of Windows if you can find the stream.sys.
Similarly, the built-in webcam in the older laptop version may be incompatible with the latest video calling apps.
Solution
- Consider updating the webcam driver by downloading the latest update.
- Refer to the solution mentioned under “Corrupt or Missing Drivers.”
- If the solution mentioned above does not work, consider replacing it with the latest webcam.
Some examples include Logitech C270, Logitech C920, Mcrosoft LifeCam Studio Webcam, and Razer Kiyo Streaming Webcam.
4. Anti-Virus Software
The anti-virus software running in the background will prevent connecting the webcam.
Although rare, the Antivirus software or Windows Defender may block the webcam if it detects malicious software with the application.

It is excellent that your antivirus software is blocking the software because hackers often access your camera using malicious software.
The best solution is to remove the system’s webcam driver or a third-party app.
However, it would not solve the webcam connection issue.
Solution
- Press Start and type Windows Defender, and select Windows Defender Settings.
- Select Virus & Threat Protection and go to the setting.
- Tap Add or remove exclusion and select the webcam app you want to add.
Similarly, open the Anti-virus software and go to the setting to unblock the camera.
The setting is slightly different for each anti-virus software, but the settings to enable or disable the webcam would almost be the same.
4. Camera Privacy Settings
Sometimes, your computer may block access to the webcam due to your computer’s camera privacy settings.
Although it does not pose any considerable problem, it may be a nuisance.
Your computer does it to disable any app or device that may compromise the user’s security and privacy.
You need to go to the setting and change the option.
Solution
- Right-click on Windows and tap on Setting.
- Scroll down to Privacy to open the Camera setting—otherwise, type webcam on the search box for quick access.
- Tap on Camera Privacy Settings.
- Navigate to Camera and check whether the “Allow apps to access your camera” is on or off.
- If it is off, toggle the feature to turn it On.
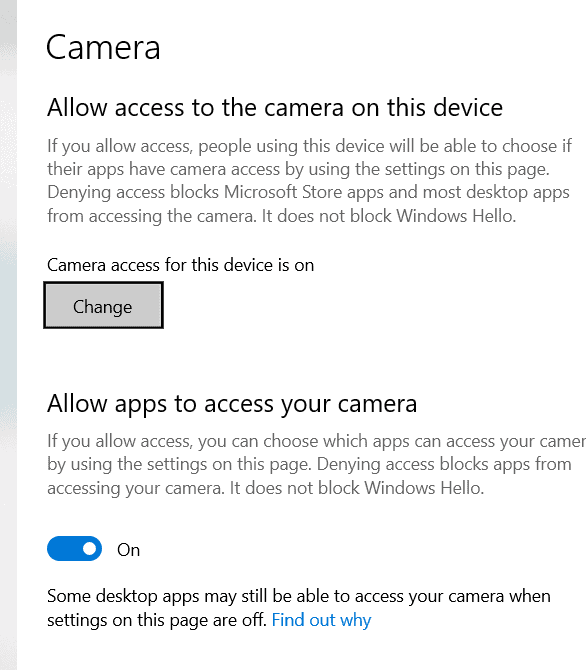
Voila! The problem is solved.
6. Faulty Connection and Port
Sometimes, a faulty USB port may also create problems with the webcam connection.
If you have an extra webcam that does not seem to connect to any video-calling app, it is worth checking whether the port is working.

Unplug the USB and connect it to another port to check whether it works.
Although the USB connection is plug-and-play, it would sometimes needs a reboot. Powering the webcam off and on again will reset it.
Otherwise, consider rebooting your system by restarting it. If it does not work, you should know your external webcam may not work.
As a solution, replace your webcam device altogether.
Related Article: Why is My Webcam Always Mirrored and How to Fix it?
8. Wireless Webcam
For a wireless webcam, you should ensure that your computer or laptop has a Bluetooth connection, which is on, and that you have added the webcam device to the Bluetooth device list.
Your computer would not automatically add the device, even when turning on Bluetooth.
Therefore, ensure to add the webcam to the Bluetooth device list.
Solution
- Tap on the Bluetooth icon on your computer or press start and type ‘Bluetooth.’
- Tap the plus sign under ‘Bluetooth & other devices to add a new webcam device.
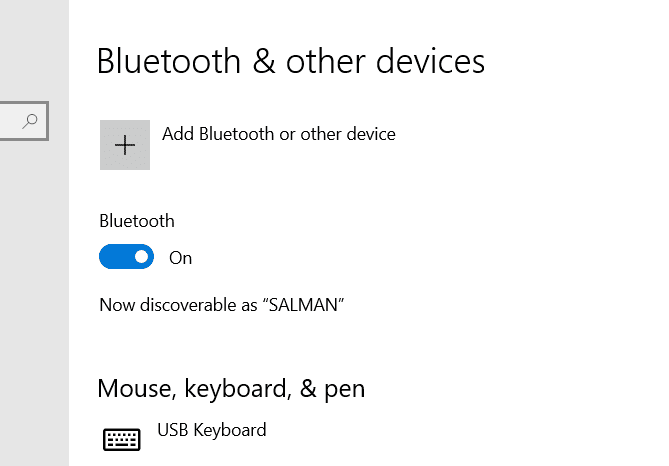
- Ensure that your webcam is turned on so your computer or laptop can locate it.
- Tap on the webcam name from the list or double-press it to add it instantly.
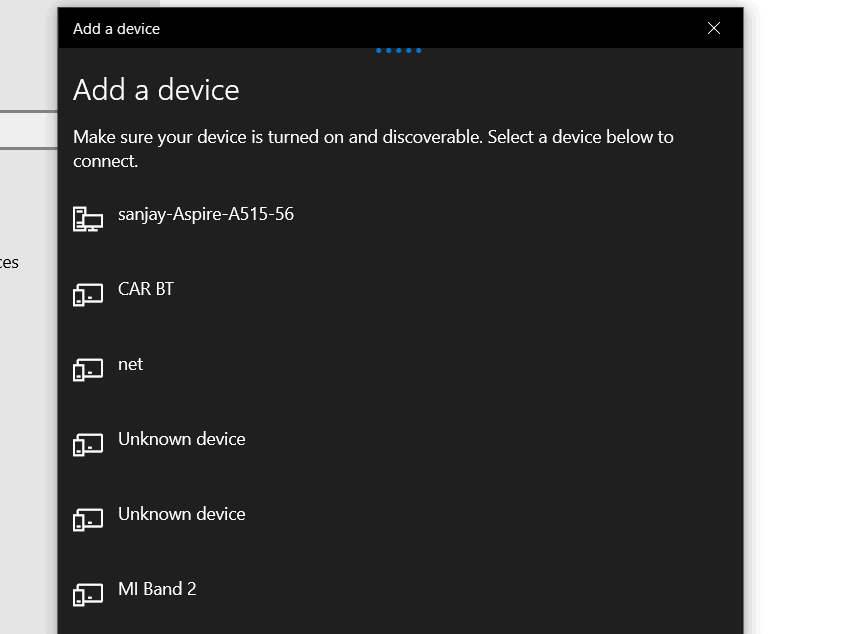
Voila! Your wireless webcam should start working fine.
FAQs About Webcam Connection
Why is my Webcam Working Only in One Browser?
Modern browsers come with default privacy settings that disable the webcam’s access.
You would need to enable each browser’s access to connect your webcam.
Do not worry; the browser will request permission to connect your webcam when you wish to access the webcam.
Otherwise, go to the browser’s privacy setting to enable it until you disable it.
Does Windows Update Solve Webcam Connection Issue?
Yes, running windows update will install new packages and updates for all the software installed on your computer, including webcam software.
However, it may not update the external webcam software because it is an external device.
How do I Know if my External Webcam is Compatible with Windows and Apps?
The webcam manufacturers clarify whether the webcam is compatible with the windows version and apps in the manual guide.
Check the manual guide before purchasing the device.
Can the Faulty Webcam Software Prevent Connection?
If your webcam is not damaged, nor is the computer preventing access, you should know there is a problem with the software.
Consider searching and installing the latest webcam software.
Otherwise, replace the device if the manufacturer has stopped making new updates for the said device.

Conclusion
Sometimes the webcam connection issue is more quickly fixable than you may imagine.
Other times it would require a complete overhaul or replacement. Consider diagnosing all the problems mentioned above before making an expensive device replacement.
Some users complain that all they see is a green webcam screen.
You can be assured that your webcam is not broken but facing some technical glitches.
Related Article: Why is my Webcam Blurry?