Have you ever experienced momentary blur, dizziness, or dried pupils after working a few hours on your Computer?
The chances are that you are likely suffering from digital eye strain from looking at a Monitor screen that is either too bright or dim.
However, Monitor screen Brightness is not the culprit but unhealthy screen time, glare, and uneven Brightness.
Monitor screen Brightness only affects your eyes when you spend significant time staring at the screen, fail to take breaks, keep the device closed, turn the screen incomprehensively dark, and work in uneven lighting.
Therefore, the bright or dim screen would not necessarily affect your vision until you take frequent breaks to offset the risk of digital eyestrain.
Read on to find the ideal screen Brightness, Contrast, and ways to achieve the best lighting condition.
Table of Contents Show
Does Screen Brightness Affect your Eyes?
Yes and No! Contrary to popular belief, a bright screen is better if it is uncomfortable.
So, how much screen Brightness is the culprit for digital eyestrain?
The Monitor Brightness will only pose a grave problem when you spend prolonged staring at a brightly lit or dim screen.
Did you know more than half of the U.S. workforce complains of vision problems?
Therefore, it is more about how much time you spend on the Computer than the level of Brightness that affects your vision.
Despite saying that, the screen Brightness will still affect your vision, especially when it is entirely off to the ambient light around you.
It is mainly because your pupils dilate or constrict depending on the light it is exposed to, including ambient light and screen Brightness.
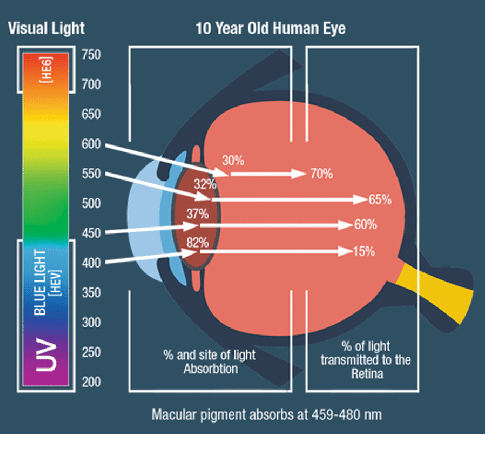
The pupils will constrict when too bright, providing a sharper field of view.
On the other hand, the low light will dilate your pupils and obstruct your vision, needing your eyes to adjust more for focus.
Similarly, your eyes must adjust to different Brightness levels if the screen is brighter than the ambient light in your surroundings.
Although screen use does not cause permanent eye damage, excessive device use can cause asthenopia.
Asthenopia is a term that describes eye strain and its symptoms, which include eye fatigue, discomfort, and headaches.
These visual symptoms caused by screen use are Computer vision syndrome (CVS) or digital eye strain (DES).
These scenarios will affect your vision, leading to many problems, such as;
- Watery or dry eyes
- Sore eyes
- Vision Fatigue
- Blurred vision
- Headache
- Difficulty to focus
- Increased sensitivity to light
Therefore, the bright or dim screen will affect your eyes until the lighting condition, Brightness level, and personal habits are corrected.
Watch the video to learn more about Digital eye strain,
Higher Vs. Lower Monitor Brightness
The Monitor screen has a varying luminosity, where you can tweak it from lowest to brightest depending on your need.
Choosing the lowest and brightest screen Brightness would depend on the room’s ambient lighting.
For example, if the room is dark, you would naturally choose low screen Brightness and high when the room is bright.
Let us look at the factors that affect Monitor Brightness.
Candela Per Square Meter
The higher and lower Monitor Brightness is indicated by the light emitted by the screen, measured in candela per square meter(cd/m2) or NIT(Nitere).
Generally, on any screen Monitor, you can choose the Brightness between less than 50 cd/m2 to 300 cd/m2.
Some manufacturers may offer Monitors with over 300 cd/m2 as well.
- 50-60cd/m2 implies dim lighting that is more appropriate for a dark setting, such as at night or in a dimly lit room.
- 300 cd/m2 or more is suitable for a sunny location, but it will quickly drain your device’s power and battery.
Some users prefer brightening their Monitor to make details appear crispier, such as gaming or editing, requiring over 250 cd/m2 of Brightness.
| Level | Brightness % | Luminance (cd/m2) |
|---|---|---|
| High | 100 | 249.9 |
| Medium | 50 | 52.0 |
| Low | 5 | 0.28 |
| Zero | 0 | 0 |
As mentioned earlier, the ideal screen Brightness varies depending on the ambient light in the workspace.
Low and high screen Brightness can be equally harmful to your eyes when taken to the extreme.
What Level of Monitor Screen Brightness is Good for the Eyes?
The best Monitor Brightness for your eyes is between 40% and 60%, but this value would differ depending on ambient light conditions and activities.
Bright light conditions require higher Brightness, while dim light conditions require lower Brightness.
However, some tasks such as gaming, video streaming, and editing are better done in high Brightness and high contrast settings (establish the layout’s critical elements).
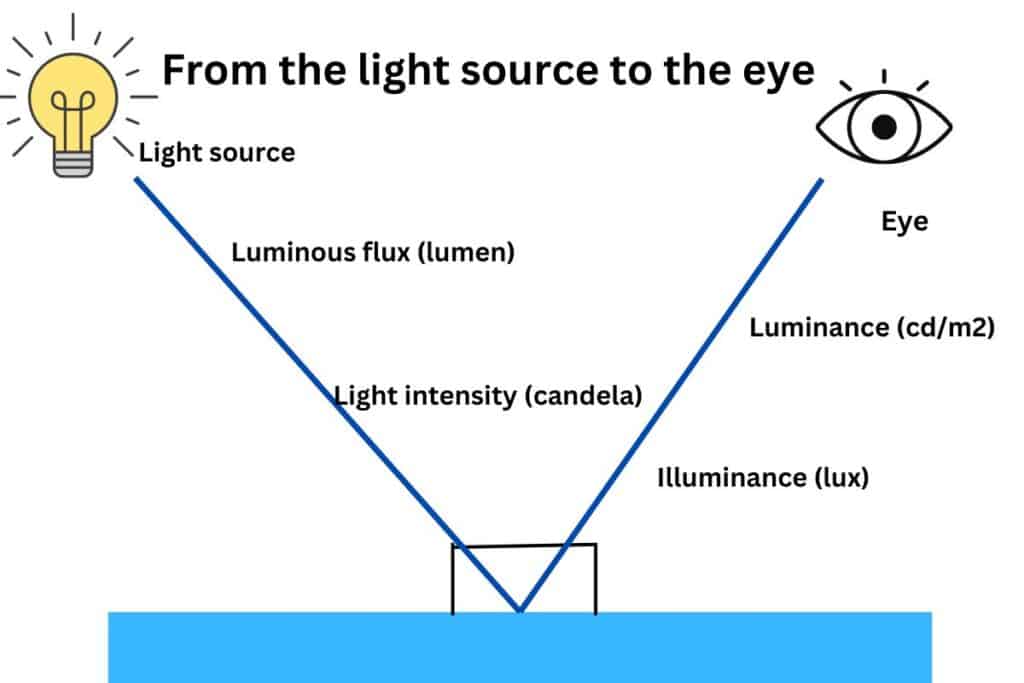
Therefore, the idea is to Monitor Brightness and contrast appropriately based on your activity, ambient lighting condition, and time of the day.
If your room gets a lot of natural light or is brightly lit, 250 cd/m2 will not be enough for tasks like editing.
But in a properly lit office room with minimal natural lighting, 250 cd/m2 is fine.
Another forum user points out that 100-140 cd/m² would be enough for a bright room with a northern window light.
How to Adjust Monitor Brightness and Contrast?
The key factors of making any Monitor screen appropriate for your vision involve adjusting the Brightness and Contrast.
Adjusting the Brightness will make the screen suitable based on the ambient lighting.
On the other hand, changing the Contrast will add texture to the image to make it easily understandable.
1. Adjust the Brightness
You would not want your Monitor screen to be a bright spotlight in the room.
Therefore, adjust the setting to find the correct Brightness level. Here is a trick.
- Place a blank white paper next to the screen and open a Notepad or Text editor such as MS Word.
- If the screen feels too bright for the paper, consider lowering the Brightness to match the form and higher if it feels dimmer.
It ensures your screen’s Brightness matches the ambient lighting in the room.
Another way to ensure your screen Brightness stays optimal is to adjust the Brightness to a level that helps stop squinting your eyes to read a text.
Here is how you can adjust the Brightness on Windows PC or Laptop.
- Press the Window key or search bar and type’ Brightness.’
- Tap on Change Brightness Level.
- Move the scroll left or right under Change Brightness for the display to adjust the Brightness.
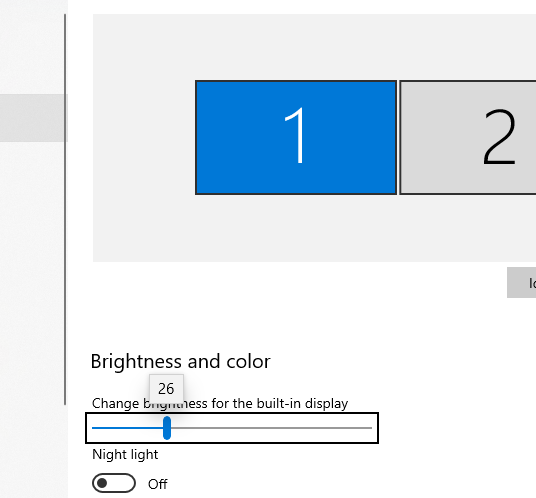
2. Adjust the Contrast
Contrast is the luminance ratio between the brightest white and the darkest black that can be produced.
Increasing Contrast makes the text and image pop up from the background, making them easy to comprehend.
Therefore, balancing the Contrast will help keep the eyes from working too hard.
You can adjust the contrast setting on Windows PC or Laptop.
- Tap on Windows or the Start button and type Settings.
- Scroll down to Ease of Access and tap on High Contrast.
- Choose a theme that works best for you and tap ‘Apply.’
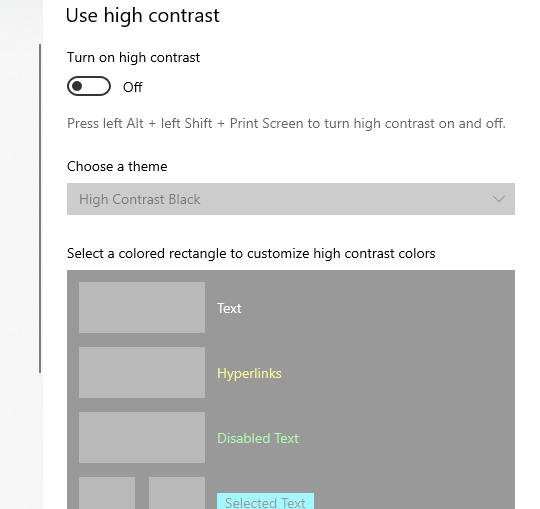
Tips to Prevent Vision Problems While On the Computer
Adjusting Brightness and Contrast will work most of the time, but they are not all.
Here are a few tips to help minimize the effect of the Computer screen to suit your eyes.
1. Appropriate Monitor Position
Never sit close to the Monitor where the Brightness effect is the most. Similarly, adjust the screen height to meet your eye level.
- Position your Monitor at least 20-30 inches from your face, or move your chair backward, whichever seems plausible.
- Raise your chair’s height so your eyes are level with the top of the Monitor. Otherwise, add layers such as books under the Monitor to raise the height.
- The center of the screen should be located between 15 and 20 degrees below horizontal eye level.
2. Right Text Size
Squinting your eyes to get a better view of the text on the screen is a significant factor in digital eye strain.
It drains your eyes and weakens the pupils, one of the factors causing short-sightedness.
As a solution, increase the font size to match your eye distance.
A good rule of thumb is “Text should be three times the smallest size you can read from a normal viewing position.”
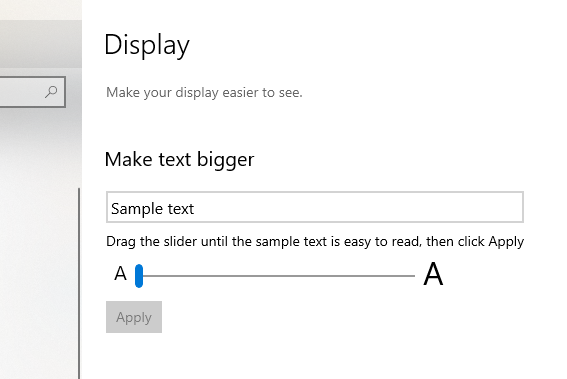
3. Light Color Temperature
Although optional, adjusting the color temperature on your device can help reduce eye strain.
Experts suggest using warm color temperatures in a dark room, usually at night, and colder colors in bright light, usually during the day, to minimize the effects of screen Brightness.
- Warm color (Yellowish): 3,400 Kelvin
- Colder color (Blue): 6,500 Kelvin
Adjusting the color temperature on the device can be pretty tricky.
Consider installing a third-party app like F.lux to adjust the temperature per your need.
4. Protection From Screen Glare
Screen glare produced from reflections on the screen from indoor or outdoor light is another reason for digital eyestrain.
It mainly occurs when you sit opposite the window or a light source. Using your laptop outside in the sun may also pose the problem of screen glare.
The prolonged exposure to screen glare will affect your eyes, causing eye strain, blurred vision, and dry eyes.
As a temporary solution, you increase the screen Brightness to cut the glare or sit facing against the light source.
Otherwise, invest in an anti-glare screen device to permanently reduce glare problems.
5. Avoid Blue Light
Blue light (400-500nm) emitted from the Monitor screen is another culprit for digital eyestrain and affected sleep patterns.
Although it triggers your brain to stay alert, it will drain your eyes, making it difficult to focus on the screen longer.
Cutting screen time and taking a 5-minute break after every 20 minutes may help reduce blue screen effects.
Similarly, you can invest in glasses that significantly cut blue light or enable a night-light switch on your Computer or laptop.
6. 20-20-20 Rule
The 20-20-20 Rule refers to looking away for 20 seconds to a fixed point 20 feet away from your screen every 20 minutes.
This quick Rule may help reduce digital eye strain by cutting your screen time and readjusting your pupil.
Although it does not offset the risk of screen Brightness, it will provide much-needed recess and eye care.
Conclusion
Brightly lit and dim screens may pose eye strain problems; hence, the solution is to adjust the Brightness that fit your surroundings.
A single Brightness or contrast setting may not make sense in all scenarios.
Therefore, you should establish the ideal Brightness of the screen based on your environment and adjust it as required.
Remember to follow the tips to ensure adequate eye care at all times.


