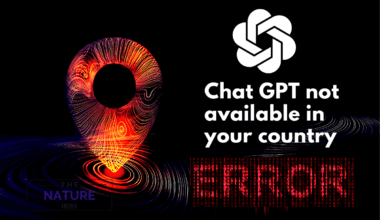AI is stealing everyone’s attention, ChatGPT, to be specific. Due to the surge in demand for the ChatGPT, users are reporting the ChatGPT at Capacity error while accessing it.
As every cloud has a silver lining, you should not be disappointed.
This article will explore the possible ways to get over ChatGPT at Capacity error and ways to prevent it from happening in the first place.
Table of Contents Show
ChatGPT is at Capacity Right Now: 9 Ways to Fix the Error
ChatGPT is at Capacity error is generally caused due to the over-flooding of the servers, which makes it unable for OpenAI to handle such a huge amount of requests concurrently.
The ChatGPT needs to rely on limited resources to handle those requests.
Therefore, OpenAI put some of the users into a queue to prevent the crashing of the servers.
This queue generally lasts for about an hour or less, as per our experience.
However, you can quickly fix the issue with a few simple steps.
1. Look For Any Possible Outages
There is a huge possibility that you will see the error message due to server outages, downtime or if under maintenance.
As we all know, users are outnumbering the server’s Capacity leading to frequent ChatGPT outages and crashes.
Therefore, it is always a good idea to confirm the server’s status before trying out the fixes on your side.
You can check the server’s status by visiting the OpenAI Status website.
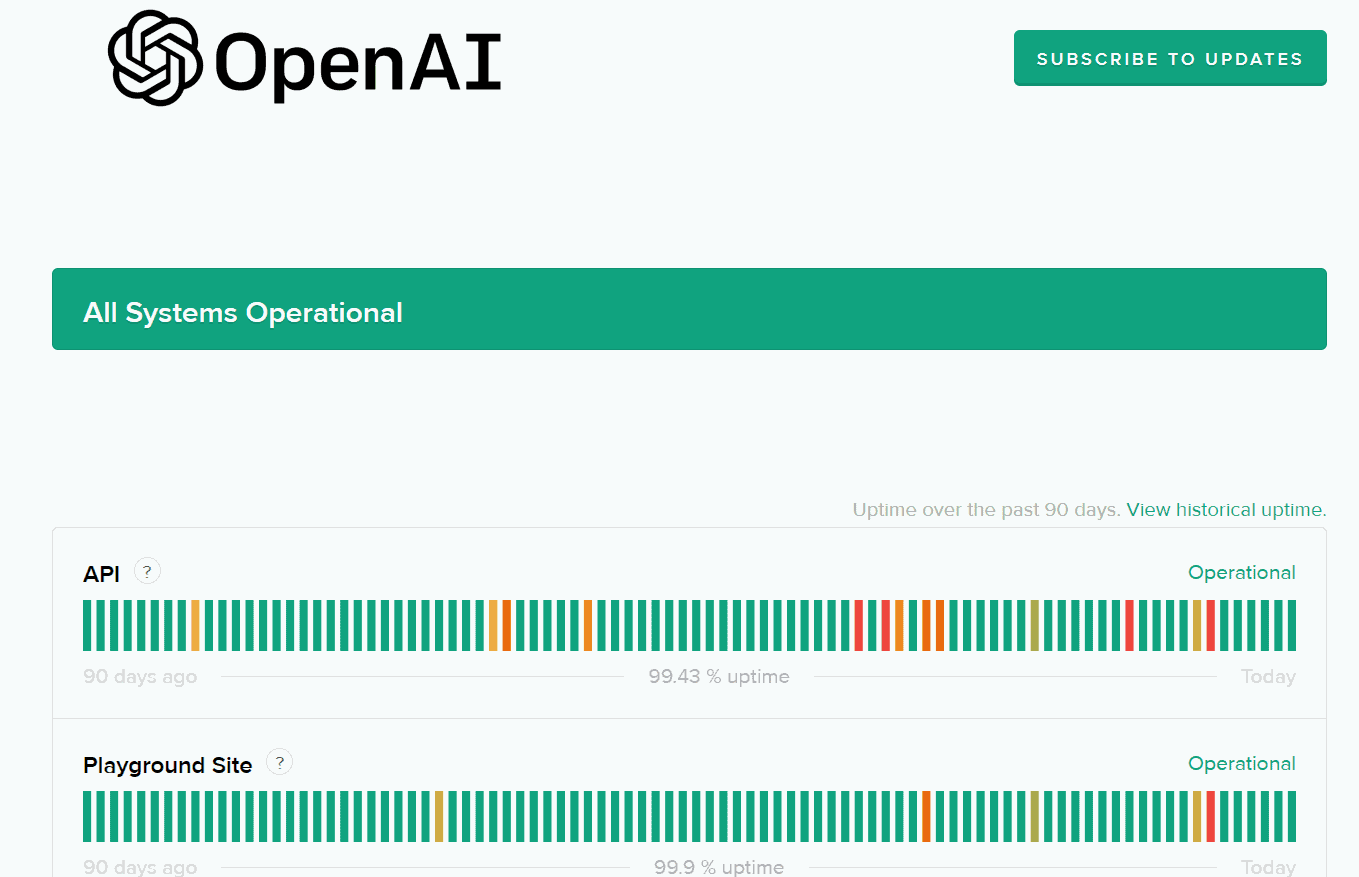
2. Use the Get Notified Option
You can use the “Get notified” option to get an email notification from OpenAI that the server is ready to process your request.
Subscribing to the email notification saves you time because you won’t have to go back and forth to see if it’s available.
You can subscribe to the alert email notifications by clicking on Get notified when we’re back option on the top.
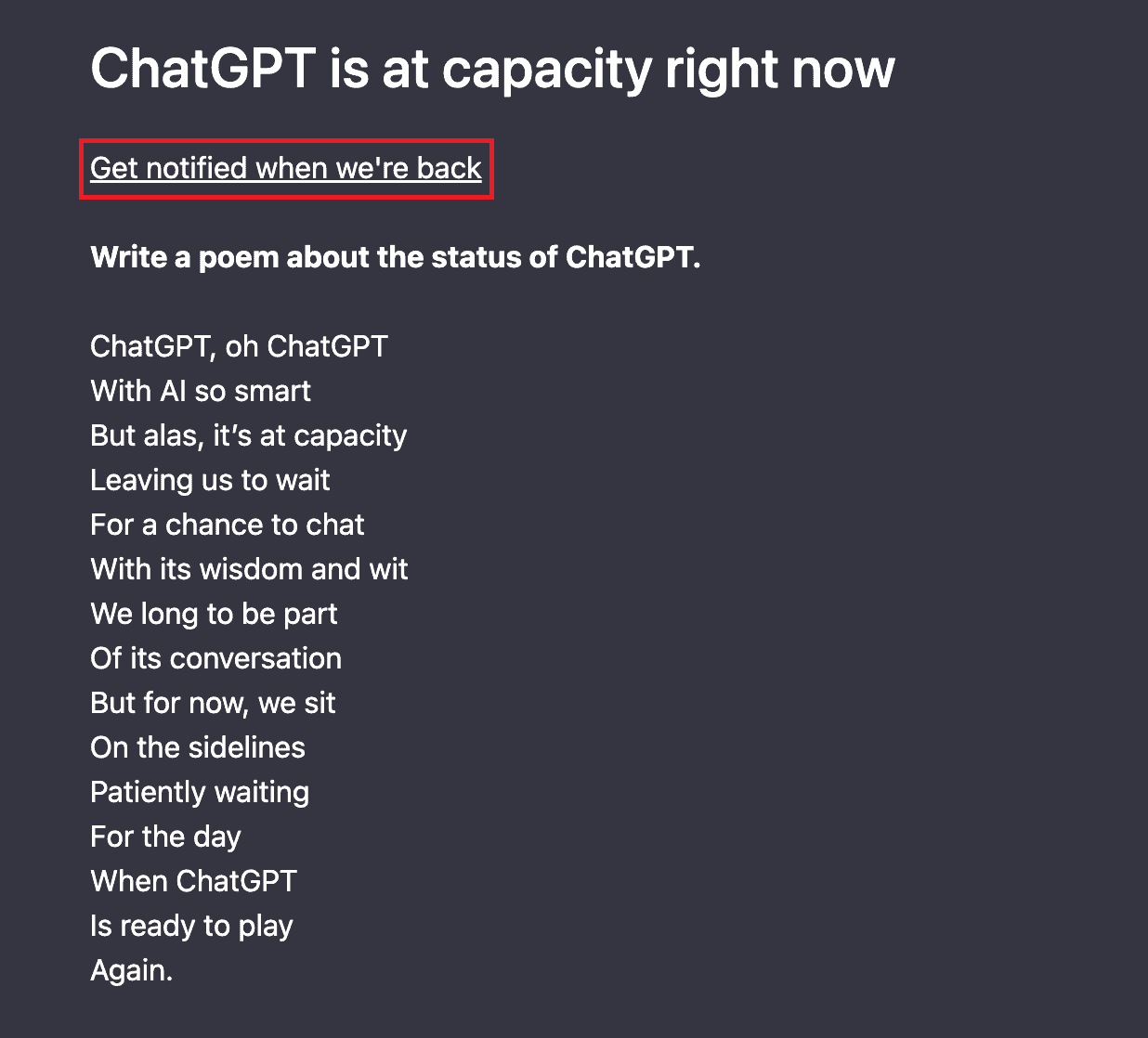
3. Refresh The Page
This may sound like a simple thing to do. You might also wonder whether it will help get us back on board.
To clarify, refreshing the page establishes the connection to the server from scratch.
This prioritizes the information loaded from the server rather than the outdated browser cache.
This might help you to get on the board when the new connection establishes.
You can press the following methods to refresh your page on the respective platform.
| Operating System | Methods |
|---|---|
| Windows | F5 or Ctrl+R |
| MacOS | Command-R |
| Android/ iPhone | Swiping down the webpage |
4. Avoid Using in Peak Hours
Several people out there want to get their hands on the popular service.
Whether they are copywriters, developers, or students getting help for their homework, the ChatGPT servers experience exceptionally high demand due to a sudden surge in demand.
You will often see this error while using within this time frame.
Therefore, if your task is not urgent and you want to avoid the error, the best option is to use ChatGPT during off hours.
You can expect error-free, consistent and fast responses when you ask the question to ChatGPT during off hours.
5. Mask Your IP Address
If you are constantly facing the ChatGPT is at Capacity issue, then your IP address might be the reason behind it.
It is reported that OpenAI imposes a cap when it detects any kind of unusual traffic from any of the IP addresses.
On top of that, OpenAI imposes FUP (Fair Usage Policy) to promote its subscription-based model, which makes its business model more sustainable.
In all of the above scenarios, those IP addresses might be unable to access ChatGPT, which results in the ‘ChatGPT at Capacity‘ Error.
You can try using of VPN (Virtual Private Network) to mask your IP address and make it accessible for you again.
You can choose from various VPN options that fit your need and budget. The best one to try out is Proton VPN.
6. Use Incognito Tab
You can also try using your web browser’s incognito mode if you constantly receive the “ChatGPT at Capacity” error when attempting to use the ChatGPT service.
This prevents your web browser from storing cookies and other data that may be causing the problem.
To use incognito mode in Google Chrome, click on the three dots in the top right corner of the browser and then select New Incognito Window or press Ctrl+Shift+N.
7. Clear Site Cache
If you receive the “ChatGPT at Capacity” error when attempting to use a chat feature, the site’s cache is most likely outdated and needs to be cleared.
Follow these steps to clear the site cache from your browser:
- Click the three dots (⫶) in the upper right corner of your browser.
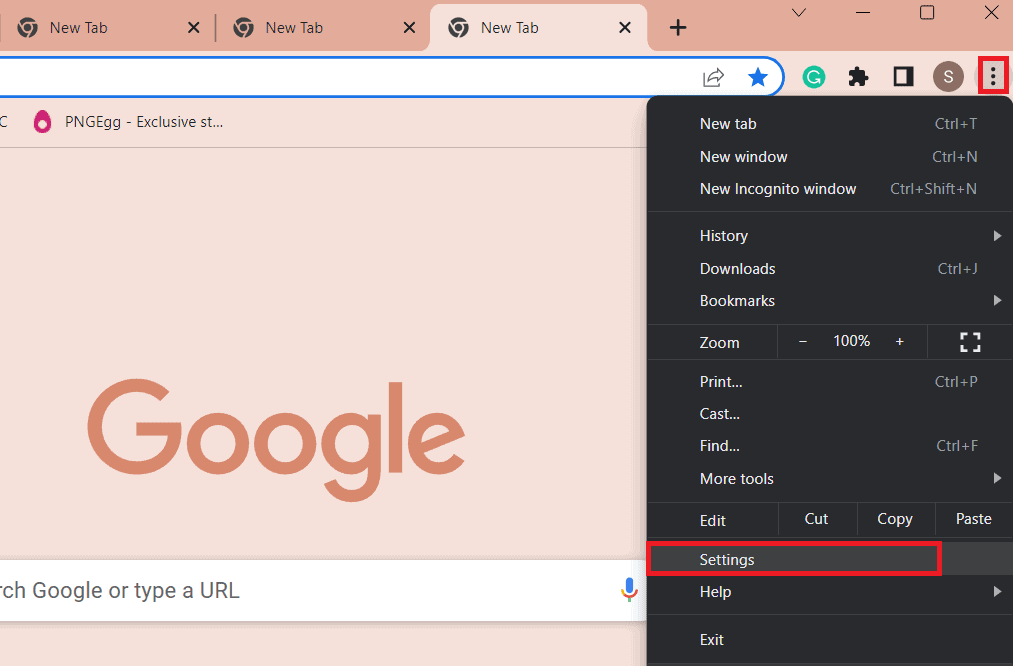
- In the drop-down menu, select Clear browsing data.
- A new window will pop up; checkmark the Site data, including images and files that have been cached, cookies, and any other user information.
- Click the Clear data option.
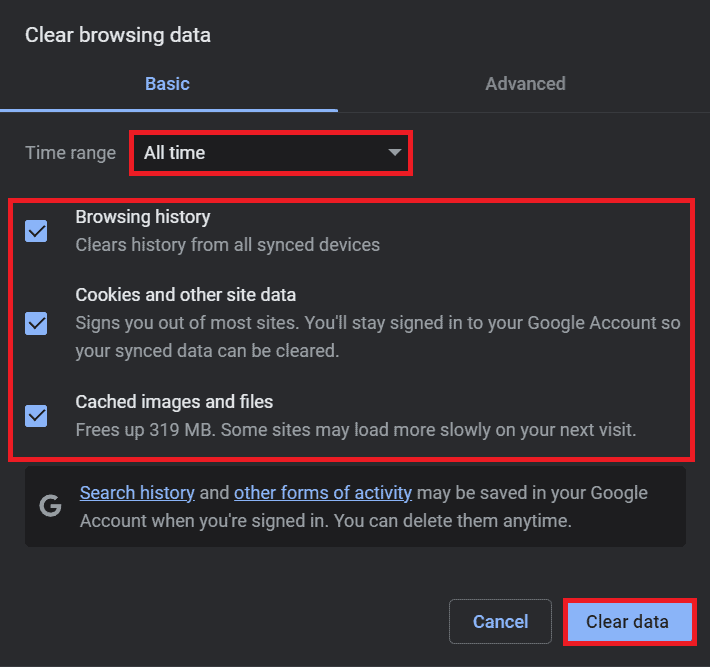
This will initiate the clearing cache procedure.
8. Use Another Account
You can fix this problem by logging in using another account.
This account can be either a new one you create or an existing one you have not used in a while.
You can easily create another account with a different email address but the same phone number, as OpenAI allows you to open multiple accounts.
The freshly created account might not get the error message as the previous ones.
However, if the problem persists, it indicates that it is not related to your account; the chat servers are most likely experiencing a temporary outage.
9. Use ChatGPT Plus Subscription
If you are a heavy user of ChatGPT, you may have noticed the “ChatGPT at Capacity” error message popping up more frequently.
This is because the free version of ChatGPT only allows a limited number of users to be online at any given time.
ChatGPT Plus subscription removes this limit, allowing you to chat without interruption.
In addition, it has other benefits like priority customer support and early access to new features.
Therefore, if you are looking for a better ChatGPT experience, you should consider subscribing to the ChatGPT Plus plan which costs $20 monthly.
As of now, it is only available in the pilot subscription plan. But you can expect the stable version to be released soon.
You can get more info regarding the ChatGPT Plus subscription through OpenAI’s blog post.
The Bottom Line
We hope this article has helped you fix the “ChatGPT at Capacity” error.
If neither of these solutions works, you may need to look at the discord server of ChatGPT.