Diablo 4, the fourth installment in the Diablo series is known for its dark fantasy and horror themes and addictive loot-based gameplay.
This game has been trending worldwide since its launch. However, players are grumbling about Diablo 4 not responding issue.
This article will illustrate every possible cause of Diablo 4 not responding issues with step-by-step instructions to fix them.
Table of Contents Show
Causes Of Diablo 4 Not Responding Issue
There might be several possible causes of Diablo 4 not responding or the ultimate edition not downloading on your device.
Some of them are listed below.
- Insufficient system requirements
- Software conflict
- Firmware issues
- Background processes
- Security programs
- Corrupted game file
How To Fix Diablo 4 Not Responding Issue?
You can fix this frustrating issue i.e. Diablo 4 not responding which prevents you from enjoying the game to the fullest.
Here are some possible solutions for this error that may cause the game not to respond or load properly.
1. Reset In-Game Options
If your graphic card or a monitor is incompatible with Diablo 4, you may face various issues such as Diablo 4 not responding.
In order to resolve this issue, you need to reset your in-game settings via Battle.net. You can follow these steps to reset the settings in-game.
- First launch the Battle.net app.
- Click the Settings icon following the Play button and select Game Settings.
- Then, locate Diablo 4 from the list and click the Reset In-Game option.
- Again click Reset and finally click on the Done button.
Finally, relaunch the game and ensure it resolves the Diablo 4 not responding issue.
2. End Background Operations
Different applications running in the background can interfere with Diablo 4 and may trigger a Diablo 4 not responding error.
You can close all other applications to free up resources and avoid software conflicts with your Task Manager.
Alternatively, you can press Ctrl+Alt+Delete, choose Task Manager and select End Task to finish the background operation.
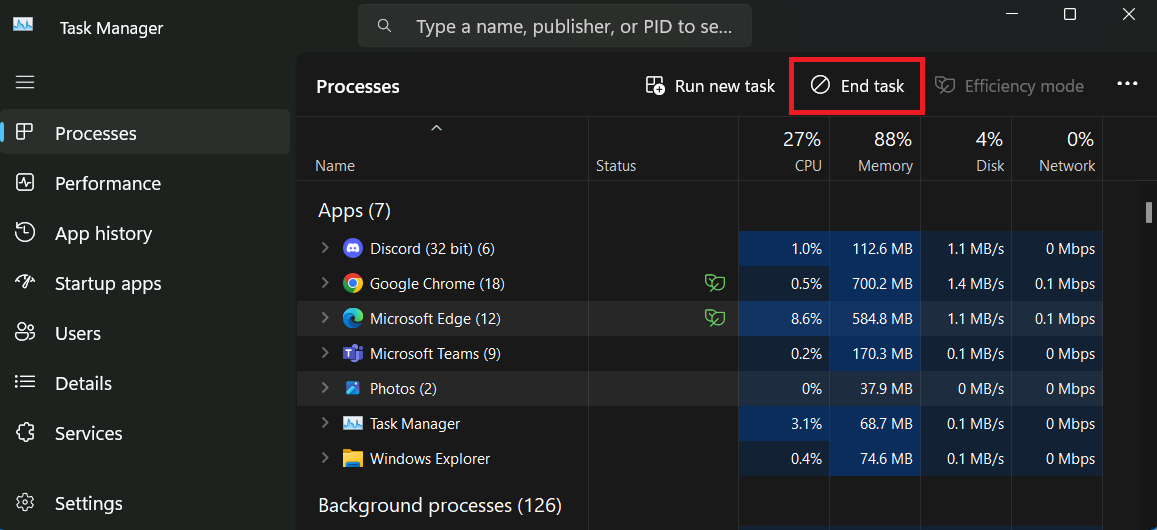
3. Update Graphics Drivers And Operating System
Compatibility problems between the game software and device firmware prevent Diablo 4 from working correctly.
You can update your drivers, operating system and game to resolve it.
Follow these steps to update your device graphics driver.
- First, click on the Start menu and type Device Manager and click on it.
- Double-click on the Display adaptor and right-click on your graphics card.
- Now click on the Update Driver option from the drop-down menu.
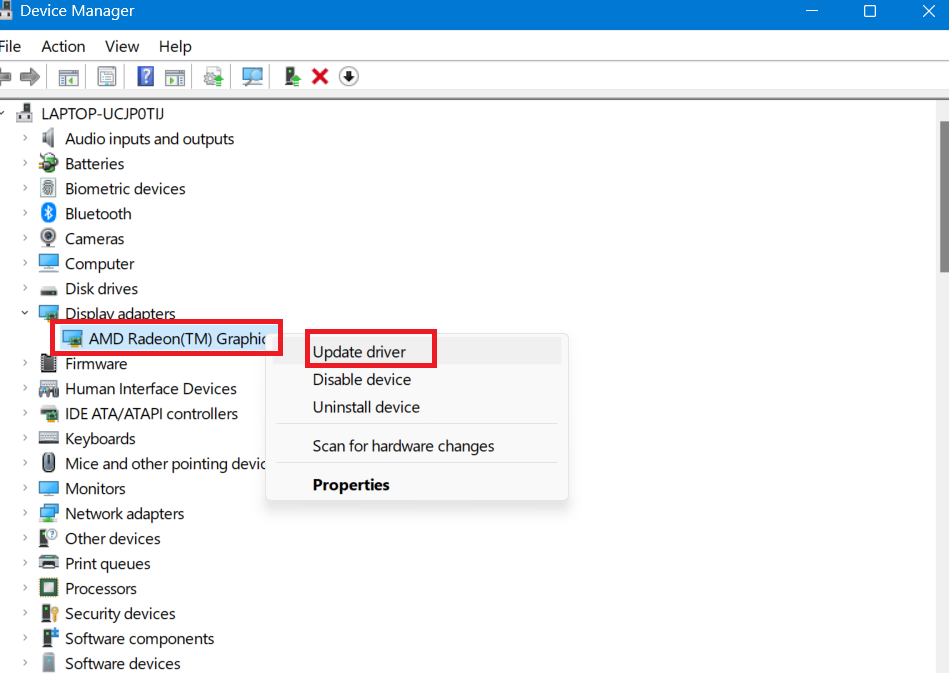
- Now select the option Search automatically for updated driver software. Your Windows will automatically search for the latest driver for your graphics card and then install it.
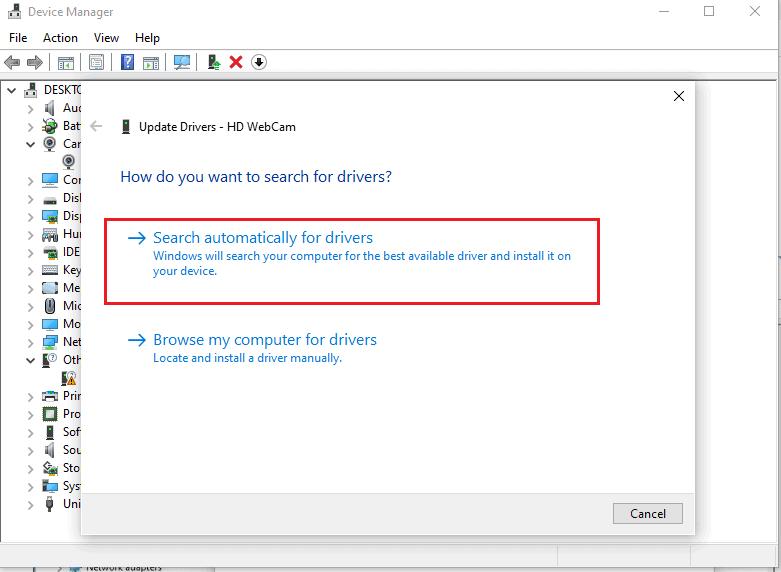
Once the process is complete, you can restart your computer.
Additionally, if your device does not meet the minimum system requirement to run Diablo 4, problems may arise.
Therefore, you can check the Diablo 4 system requirement to check if your device is compatible with the game.
4. Turn Off Antivirus Protection
Some security programs such as antivirus or firewalls may recognize the game as a security threat and block it from running.
In this case, you can try updating or temporarily disabling the antivirus.
Follow the steps below to temporarily disable Microsoft Defender antivirus protection in Windows Security.
- Go to your device’s settings and click Privacy and Security > Windows Security.
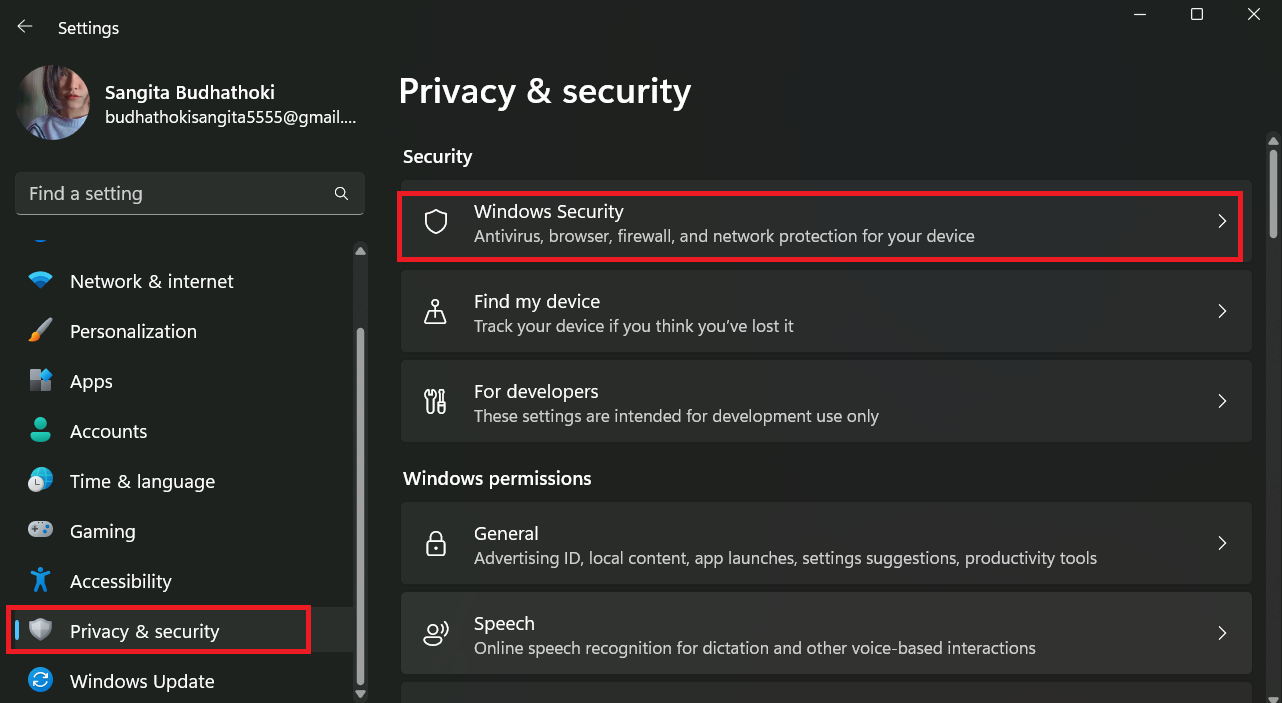
- Then select Virus and threat protection.
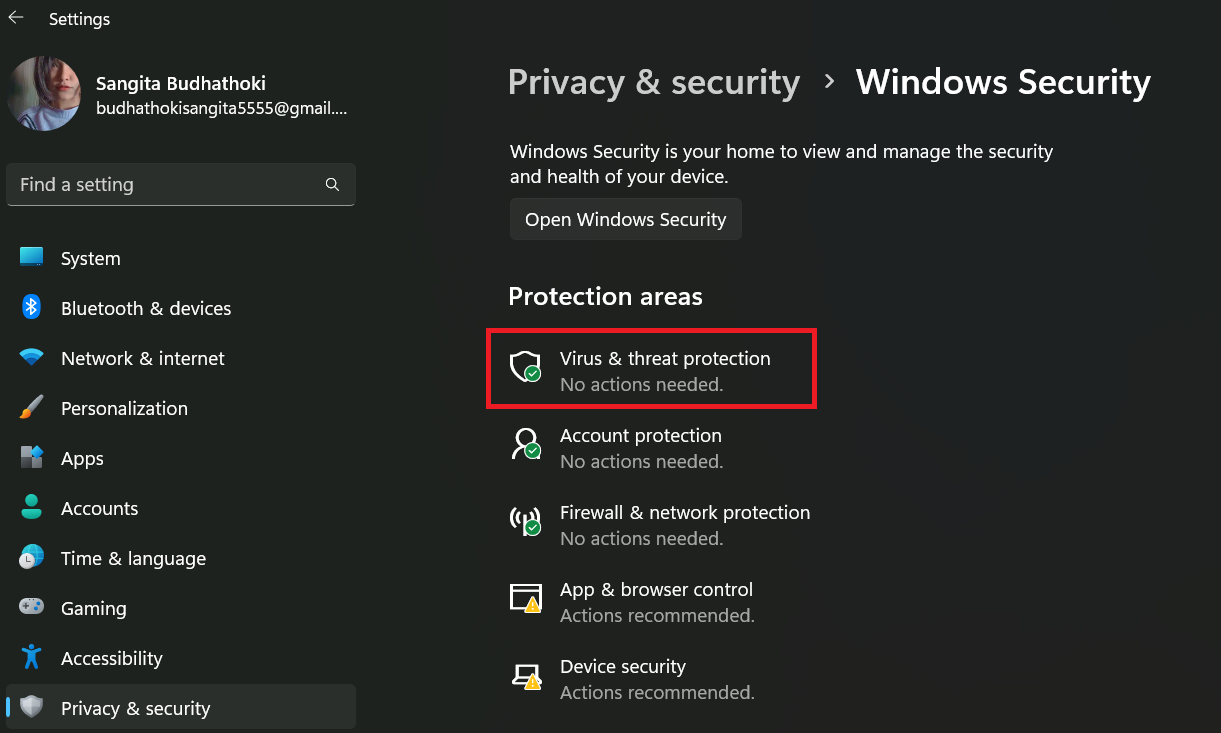
- Select the Manage Settings option under Virus and threat protection settings.
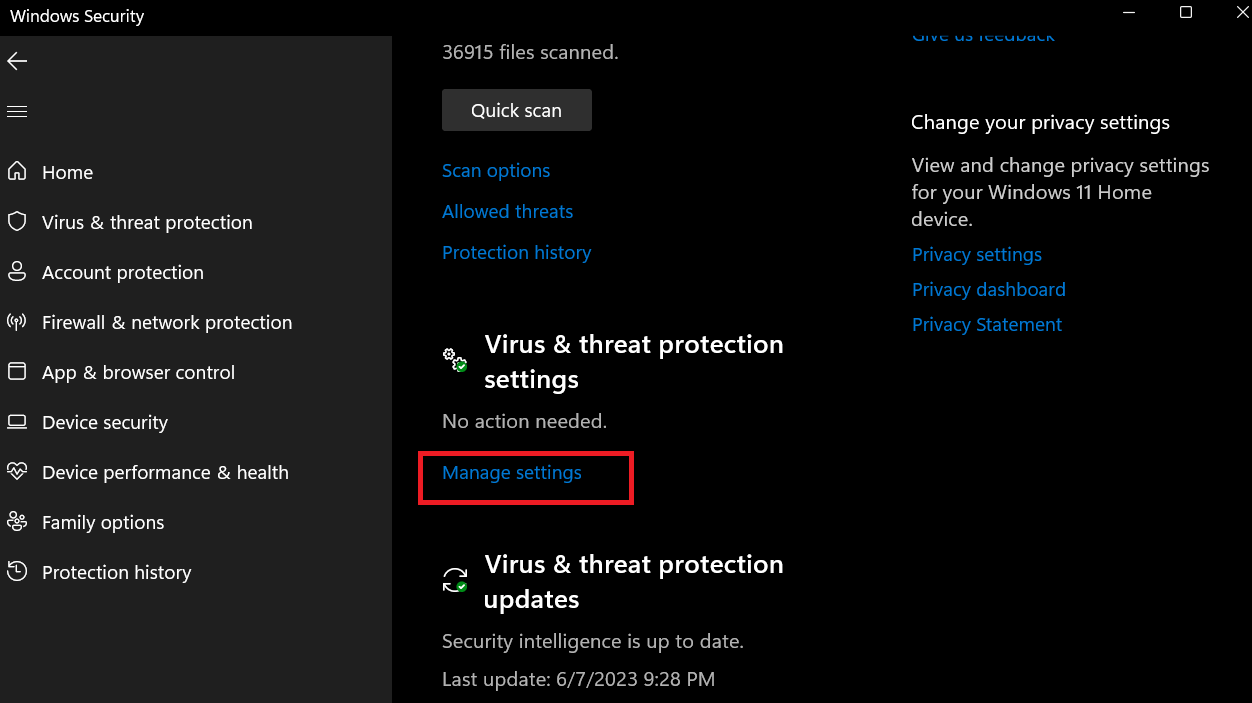
- Finally, toggle off the Real-time protection button.
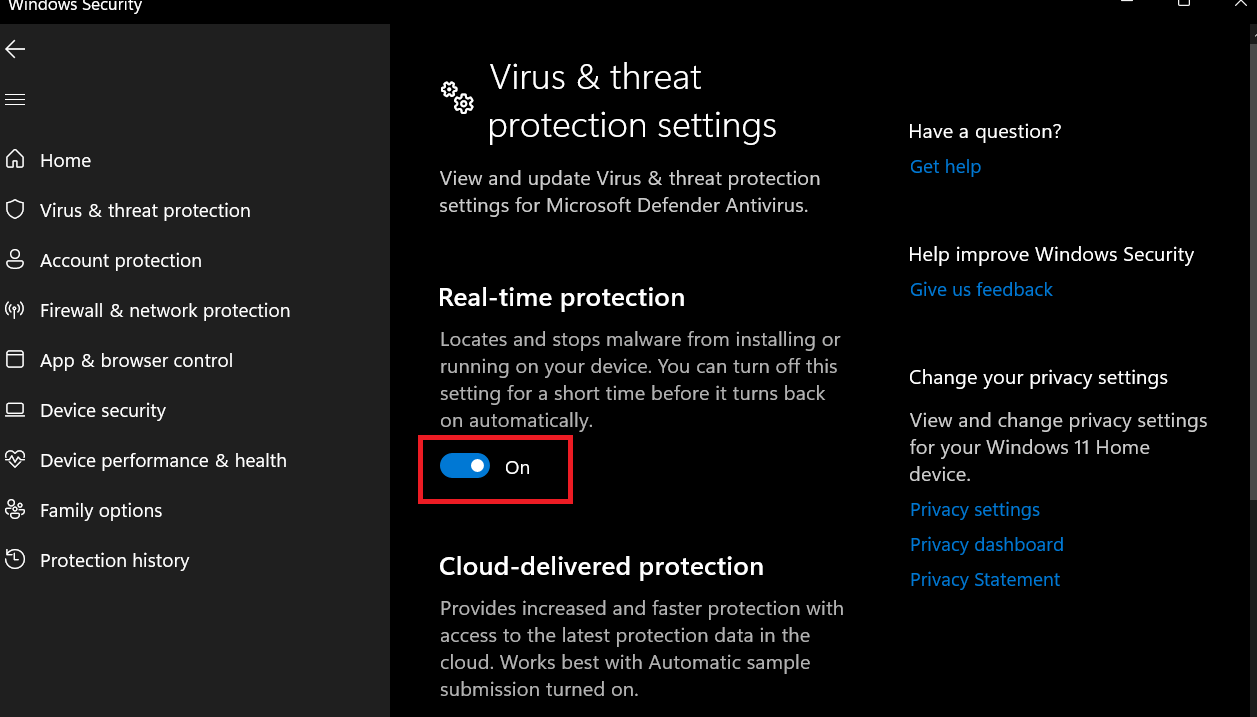
5. Delete Battle.Net Files
Some Battle.net files may be corrupted or outdated causing the game not to load properly.
You can delete these files by going to the folder where you installed Battle.net.
Then delete the Agent, Blizzard Entertainment and Diablo 4 folders.
6. Disable Direct X12
Some players have reported that disabling Direct X12 in the game settings can improve the game’s performance and stability.
You can try turning it off from the game’s settings. To do this, go to Options > Video > direct X12 and turn it off.
After turning it off, restart Diablo 4 and see if it resolves the error.
7. Run The Repair Tool
Corrupted or missing game files can cause Diablo 4 to malfunction.
If your game is up-to-date and you face issues, you can try running the repair tool from the Battle.net app.
- First, open the Blizzard Battle.net app.
- Click the icon of the Diablo 4 game.
- Now click on the cogwheel next to the Play button.
- Then, select Scan and Repair option and click on Begin Scan.
- Wait for the repair to finish.
Scan and repair tools mostly solve all types of corrupted files and return them to their working state.
Additionally, you can try using the repair tool or reinstalling the game to resolve any issues related to the game.
8. Update Diablo 4
Blizzard may release patches or updates that fix some of the bugs or issues with the game.
You can update Diablo 4 by going to the Battle.net app. Here click on Diablo 4 and select the Update option if available.
If none of these fixes work for you, you can contact Blizzard Customer Support to report your issue and get further assistance.
Sometimes player experience issues with game share; however, it can be resolved easily.
The Bottom Line
Diablo 4 is a famous game that has attracted a large and loyal fanbase.
Sometimes, this type of error prevents some players from getting out of a loop.
Hopefully, this article guide you to alleviate the Diablo 4 not responding issue.
Enjoy the Hellish adventure with your friend!


