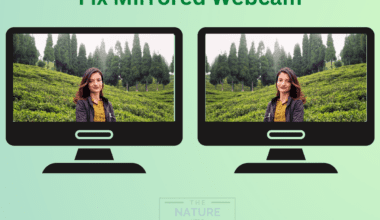Is your start menu not working, making it difficult to restart your Computer?
Sometimes, your Computer may freeze or become unresponsive, making it difficult to restart with a touchpad or mouse.
In such cases, restarting a Computer with a Keyboard can be a lifesaver.
In this article, we will show you how to restart your Computer using Keyboard shortcuts which can be very convenient in trouble.
Table of Contents Show
Why and When Should You Restart Your Computer?
Restarting a Computer is necessary to repair temporary system glitches if the Computer is frozen and unresponsive.
It fixes some common PC issues, such as minor errors and bugs, increases the Computer’s performance, fixes the internet connection, installs updates and flushes RAM.
You need to restart your Computer in various circumstances.
- Driver/Hardware Error
- Lagging Computer Performance
- After Software Updates
- After the Installation of Any Hardware
- Unexpected Computer Freeze
Additionally, it is a good practice to restart your Computer at least once a week to clear out the background caches and memory.
How to Restart a Computer With Keyboard?
If you cannot use the mouse/touchpad on your Computer, you can restart it using the Keyboard.
Here are common ways to restart your Computer (Windows/Mac) from the Keyboard.
1. Restart a Windows 11 With a Keyboard
You can restart your Windows with different handy Keyboard shortcuts.
With Windows Key (Start Menu)
Follow the steps below to restart your Computer(Windows 10/11) with the Windows key;
- First, press the Win key, and you will see the Start Menu.
- Use the Tab key and left and right arrow key to select the Power option.
- Press Enter button and select the Restart option using the Up and down arrow keys.
- Finally, hit the Enter button.
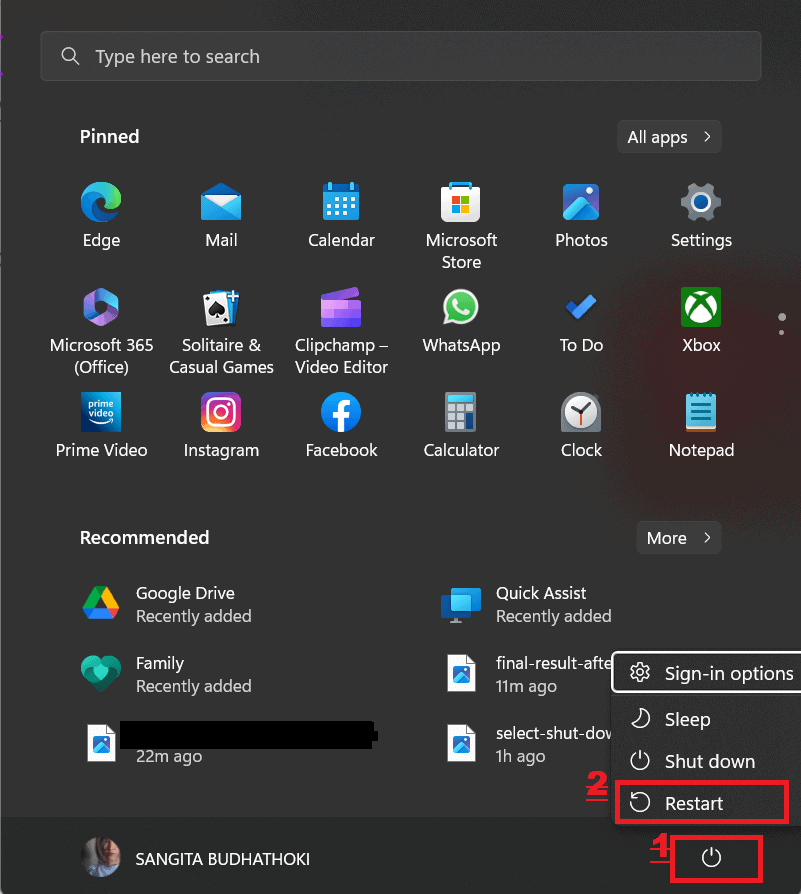
With the Fn+Alt+F4 Keyboard Shortcut
The Fn+Alt+F4 Keyboard shortcut is used to close the program, but it can also be used to restart Windows.
Follow the steps below to restart a Windows using Fn+Alt+F4 Keyboard shortcuts;
- Press and hold the Fn+Alt+F4 keys on your Keyboard. Here, you can use the Alt key from either your Keyboard’s left or right side.
- Pressing the Fn+Alt+F4 key first closes all active applications. You must repeat the process until every application is closed on your Computer.
- Use your Keyboard’s left and right arrow keys to select the Restart Option and hit the Enter button.
- Depending on the Computer model, sometimes you may need to press and hold the Alt+F4 function key.
- Your Computer will restart after you select the Restart option.
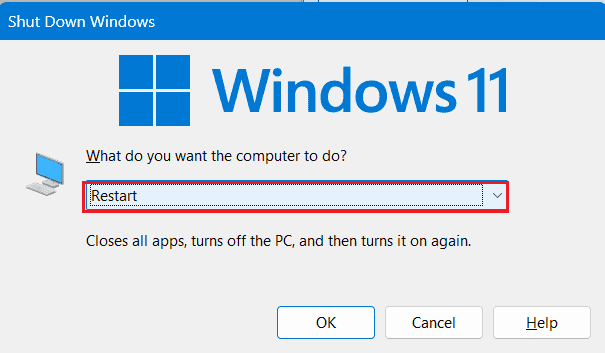
With the Win+X Keyboard Shortcut
If the above method does not work, you can easily restart your Computer with Win +X Keyboard shortcuts.
- Press Win + X from your Keyboard.
- Use the up and down button arrow keys to select the shutdown or sign-out option, and then use the right and left button arrow keys to select the Restart option.
- After that, hit the Enter button.
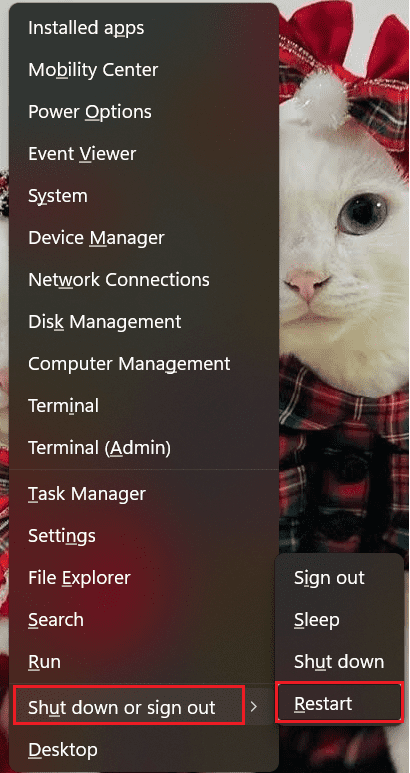
With the Ctrl+Alt+Delete Keyboard Shortcut
You can easily restart your Computer with the Ctrl+Alt+Delete shortcuts. Here is how you can do this.
- First, press and hold the Ctrl+Alt+Delete key, then use the Tab key to select the Power Button icon.
- Use the up and down arrow keys to select the Restart option.
- Finally, hit Enter.
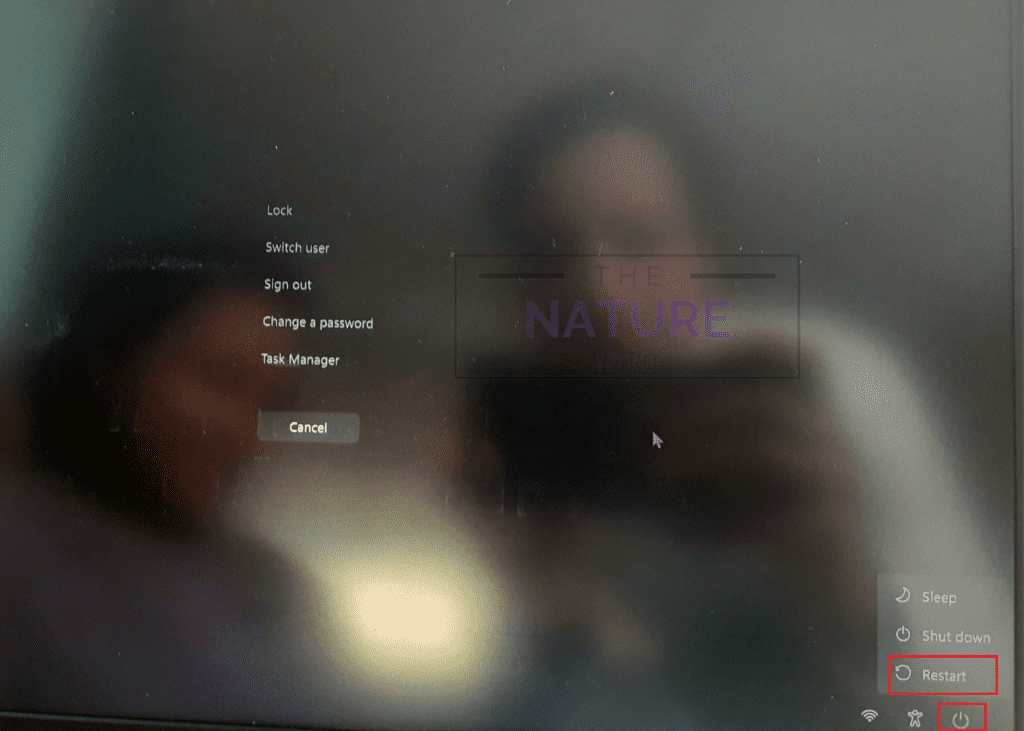
With the Run Command and Command Prompt
Follow these steps to restart your Computer with the run command and command prompt;
- First, press the Win+R key to open the Run window.
- Type shutdown -r inside the box and hit Enter.
- After you run the command window, you will see Restart will begin under a minute on your Computer screen.
- Also, if you want to restart your Computer after some specific time, use this command shutdown -r -t.
- Likewise, you can use the same command in the command prompt to restart the Computer.
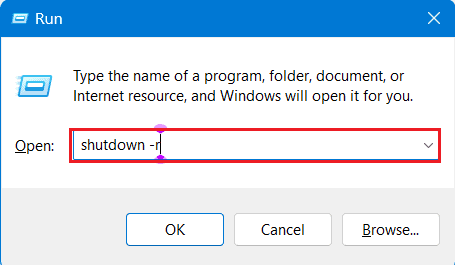
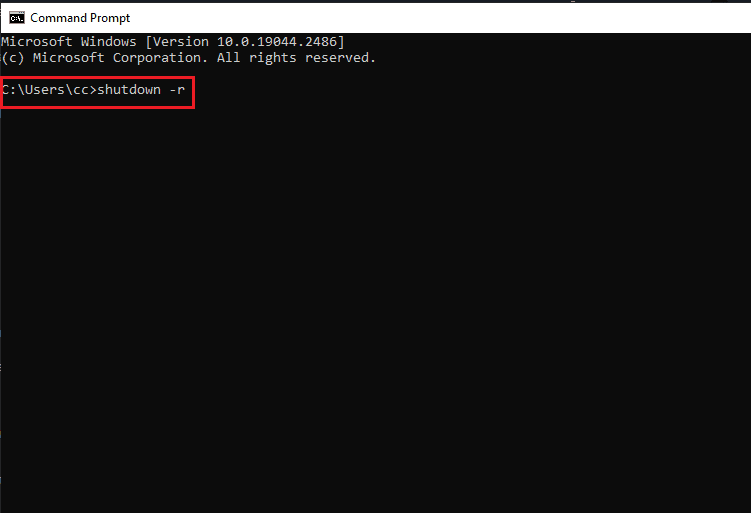
With the BAT File
BAT file is handy for repetitive tasks and works only on Windows.
Follow the steps below to restart your Windows with the BAT file;
- Open the Run Command with the Win+R key and type notepad. And hit Enter.
- Type the command shutdown -r in Notepad.
- Save it in .bat format by pressing the Ctrl+S key and using the arrow key (up and down) to select All files under Save as type option.
- After creating the .bat file, go to the file explorer by pressing the Win+E key.
- Use the up and down arrow or tab key to find the .bat file you just saved.
- Open the .bat file with Enter key, and your Computer will restart automatically.
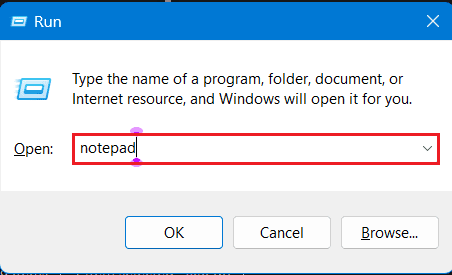
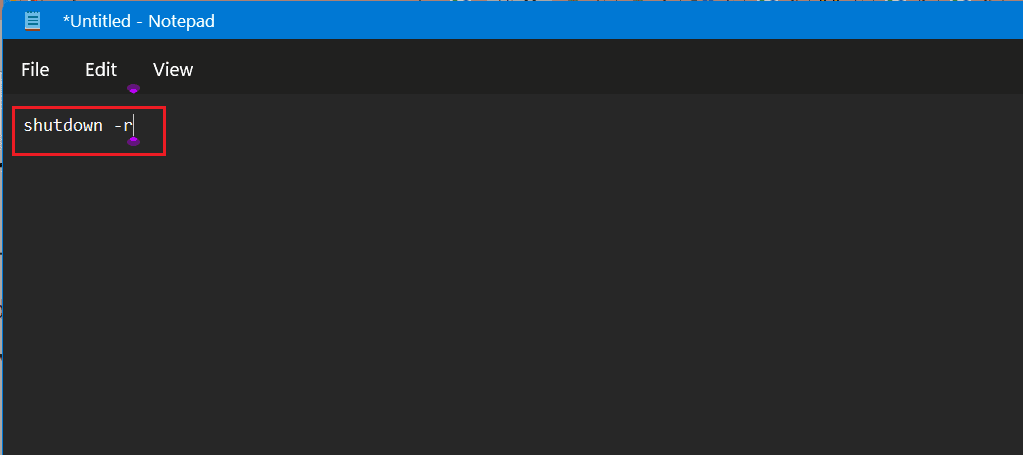
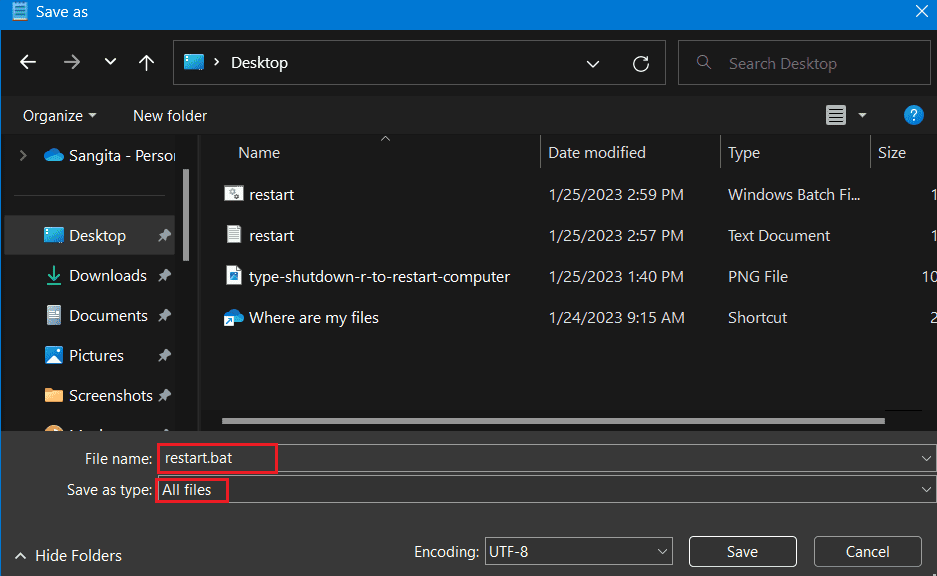
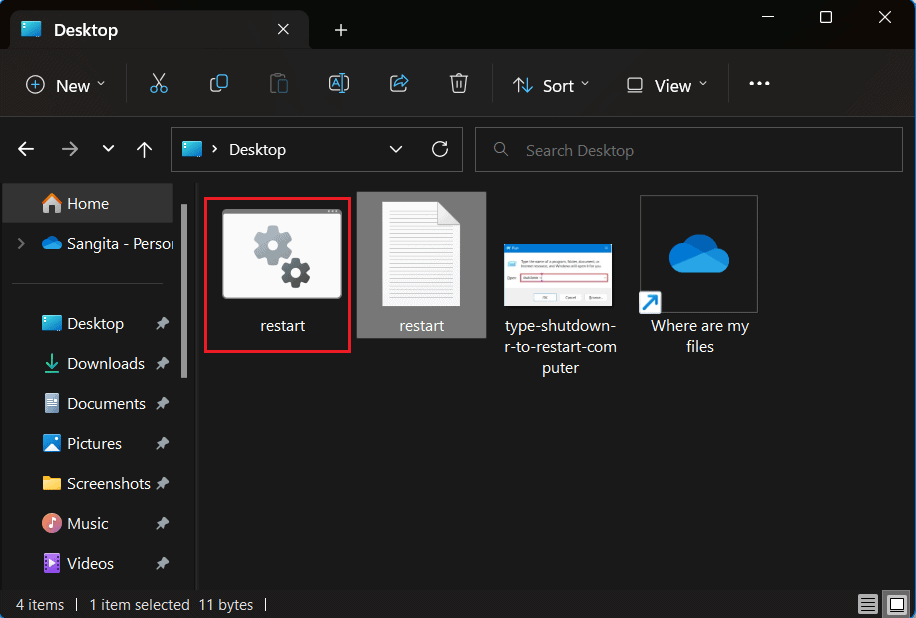
2. Restart a Mac With a Keyboard
You can follow the steps below to restart your Mac with Keyboard shortcuts only.
- Press the Power Button (Without a Touch ID sensor ) or Media Eject button (With a Touch ID Sensor).
- Use the up, down, left, and right arrow keys to select Restart and hit the Return key.
- Alternatively, press and hold Ctrl+Cmd+Power or Ctrl+Cmd+Eject Media to restart your Mac.
How to Force Shut Down Your Computer?
If none of the above-mentioned methods work, you need to force shut down your Computer.
A hard shutdown is done by pressing the Power Button for around 20 seconds or more until the screen turns black. This will shut down your Computer.
Press the Power Button again to start your Computer. If you perform a hard shutdown, your current data won’t be saved.
This method is not recommended until needed.
The Bottom Line
Restarting the Computer using Keyboard shortcuts fixes various issues, such as freezing or becoming unresponsive and slowing down performance.
Don’t let a frozen Computer bring your performance down. Instead, use the above guide to restart your Computer without a mouse or touchpad.
Say goodbye to the annoyance of reaching for the mouse; just press the Keyboard shortcuts.
Frequently Asked Questions
How do I Restart the Laptop with the Keyboard When the Screen is Black?
If your laptop’s screen is black, you cannot restart it with the Keyboard.
Missing or corrupt files, outdated software, faulty drivers and connection issues may cause black screen errors in your Computer.
If you see a black screen on your Computer, press the power button for 10 seconds to perform a force restart.
How to Restart the Computer by Creating Custom Keyboard Shortcuts?
You can restart your Computer by creating custom Keyboard shortcuts. Follow the steps below;
- Press Win+D key to navigate to the desktop.
- Right-click on the blank space>New>Shortcuts.
- Copy and paste the Shutdown.exe /r command >Next.
- Save it with a restart file name>Next.
- Again, press Win+D> right-click on the shortcut you just created.
- Select Properties>Shortcut tab > Shortcut key.
- Press any letter key and click Apply>Ok.
- Double-click Shortcut, which will restart your Computer.