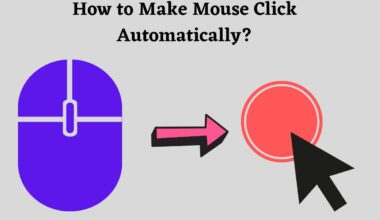Does your laptop fan keeps running loudly even when the device is idle?
The chances are that there are severe problems with your laptop that needs fixing.
Usually, a laptop’s fan running constantly indicates an overheating problem, but sometimes others.
Remember, problems with the laptop fan may severely undermine your device’s performance and even end its life.
Therefore, start diagnosing the problems immediately to find a reliable solution before the issues proliferate to other laptop parts.
Read on to learn more about fixing a laptop’s fan problems.
Table of Contents Show
Is it Normal for Laptop Fan to Run Constantly?
It is usual for laptop fans to run constantly when the device overheats, sometimes making weird noises.
However, it is not typical for the device’s fan to run continuously even when it is kept idle or recently turned on.
Like any electronic device, a laptop may encounter hardware or software issues.
Hence, noticing the laptop fan constantly running or making abnormal noises may indicate problems with the software or hardware.
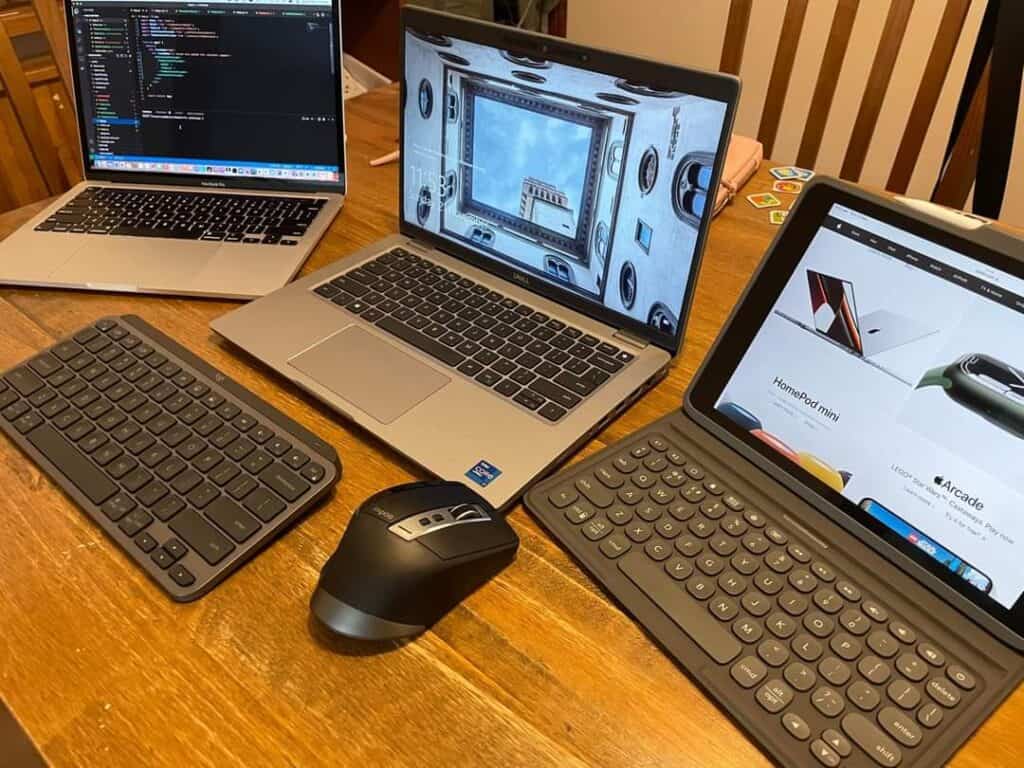
An older laptop with an outdated vent may constantly run, even with low CPU thermal heat.
Recent windows updates, running heavy applications, or heavy graphic processing such as multimedia editing may cause constant fan usage.
Although rare, the malware installed on your laptop and corrupt software may consume 100% of the CPU, leading the fan to spin faster.
Remember, none of these issues are familiar and may indicate grave problems with your device.
However, knowing what is causing the problem can be difficult without a proper diagnosis.
Therefore, you should start by diagnosing your laptop for problems before trying to apply fixes.
Why is My Laptop Fan Constantly Running? (With Solutions)
Many issues with your laptop may cause a fan to spin constantly and make abnormal noises.
Sometimes, the device will overheat, along with the fan spinning continuously. Often, they are accompanied by constant noise, which would not stop.
Here are all the possible problems with your device and their solutions.
1. Dusty Air Vent/Cooling Fan
Dusty air vent and cooling fan will block the extreme heat inside the laptop from escaping, leading to heavy fan spin.
The blocked air vent and dust accumulated around the cooling fan blades will force it to run constantly, even when the device is idle.

As experts suggest, you should clean your laptop’s inside every 3-6 months to remove dust.
You will need to increase the frequency if you notice lots of dust following cleanup.
Overheating due to dust and clutter can even short-circuit your laptop.
Solution
- Power down your laptop and unplug it.
- Next, turn it upside down and remove the bottom layer using the appropriate screwdrivers (Refer to the manufacturer’s guide to find out how to remove the screws).

- Use compressed air inside the fan and air vent to push out dust.
- Otherwise, unscrew the fan hood and eject it to clean the blades thoroughly (Do not unplug the fan).
- Using an old brush, wipe the blades carefully until all the debris breaks down.
- Use compressed air or a mini air-blower to blow away the remaining dust.
- Fix the fan back in, screw it, and put back the bottom layer.
- Restart your laptop to check whether the problem persists.
2. Overloaded CPU Processing
Overloaded processing or utilizing existing processors to the maximum can lead to overheated CPU or GPU (graphics processing).
It is mainly true when you run multiple applications requiring heavy sync processing.
Running multimedia editing tools such as visual editing, Photoshop, and Adobe Premier often consume significant CPU and graphics processing to render images.
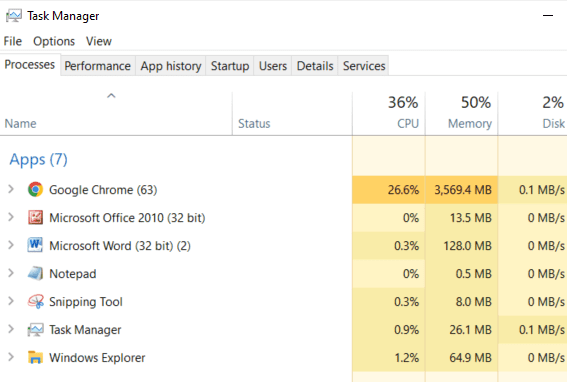
Therefore, do not be surprised when your laptop fan speeds up and makes noise or the rendering gets slower with each image processing.
However, malware and software bugs may cause the fan to speed up and overheat. Check Corrupt Processes and Malware regularly.
Note: Avoid multitasking on your laptop if it is not high-end.
Solution
- Start with diagnosing the heavy programs running in the background.
- Press Ctrl+Alt+Del and click Task manager.
- Check under Memory to see which applications use the most processing.
- Proceed with closing the applications that are not in use. Otherwise, close all applications to allow the fan to cool down.
- Reboot the laptop and open only a few apps you are working on or alternatively between apps (work on one and close another).
- Alternatively, you can upgrade your laptop by boosting RAM to 16GB or more or adding a Solid-State Drive (external flash memory).
3. Background Applications
It is recommended to remove programs that are running in the background to prevent overloaded CPU usage.
Also known as Startup programs, these background applications will take up a surmountable amount of memory.
The overheated CPU will likely boost the fan or make it run constantly.
Users often install applications they do not need, which run on Startup and take up enough memory.
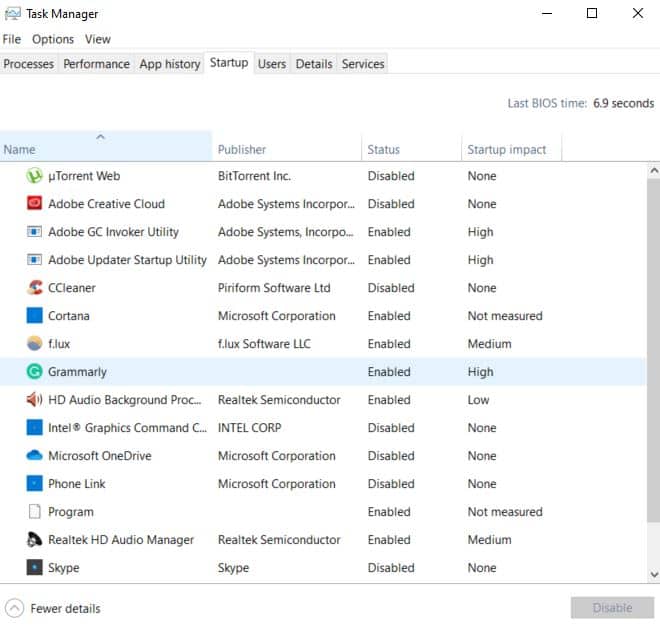
Solution
- Start with diagnosing the Startup programs by initiating the startup tray.
- Press Ctrl+Alt+Del and choose Startup.
- Check the Status column to find programs that are enabled.
- Click on a particular program and press Disable to prevent the program from starting again.
- Alternatively, you can uninstall the program by navigating to Control Panel > Apps & Program.
4. Damaged Thermal Paste
The thermal paste in any laptop is vital in keeping the components functioning.
Also known as thermal compound or thermal interface material, thermal paste is a thermally conductive chemical that acts as an interface between heat sinks and heat sources.

If the thermal paste is old or has run away, it will fail to transfer heat to heat pipes, leading to the laptop fan running constantly.
Check whether the thermal paste is the issue by running heavy applications and checking whether the fans are on full speed, emitting warmer or slightly warmer air.
Remember, the damaged or old thermal paste is the issue when the air vent exerts warm air.
Similarly, thermal paste that has run off into components may even short the device, leading to damaged CPU parts.
Solution
- Consult a technician to replace the thermal paste.
- Otherwise, remove the laptop’s bottom cover and clean the heat sink or CPU cooler using a cotton swab dipped in alcohol.
- Next, apply the fresh thermal paste in a small amount to prevent it from running off.
- Applying excess thermal paste will not be an issue if you use a non-conductive one.
- Assemble the component and put back the bottom cover.
5. Outdated Windows Updates
The laptop fan would go crazy, especially when it is time to download and install Windows updates.
Windows update often comes in bulk with Mega or Gigabyte data to be downloaded and installed.
All the multitasking your laptop has to go through at this time can heat the CPU board, leading to constant fan usage.
Solution
- Mute Windows update and close down all other applications.
- Proceed with downloading and updating the Windows OS.
- Otherwise, go to Windows Update (Click Windows and type Windows Update) and manually download and run updates.
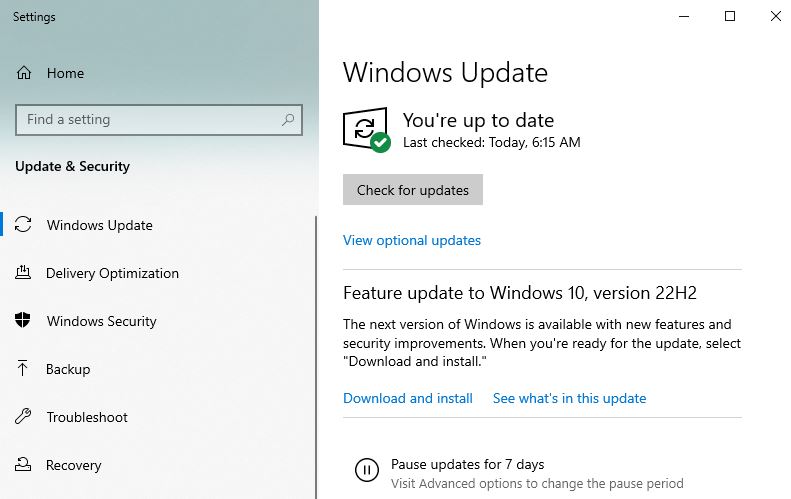
- Alternatively, you can choose which updates to download and install.
6. Corrupt Processes and Malware
A laptop infected by malware or bloatware may cause the fan to run constantly.
This malware is usually downloaded by visiting suspicious websites or attachments.
Once installed, they will influence the laptop’s working condition, including warming CPU temperature or running random commands.
Similarly, running corrupt processes, such as software with bugs or faulty software, may also affect CPU performance.
For the latter, you can run power troubleshooting to fix the problem.
Solution for Corrupt Process
- Click Win+I and select Update and Security > Troubleshoot.
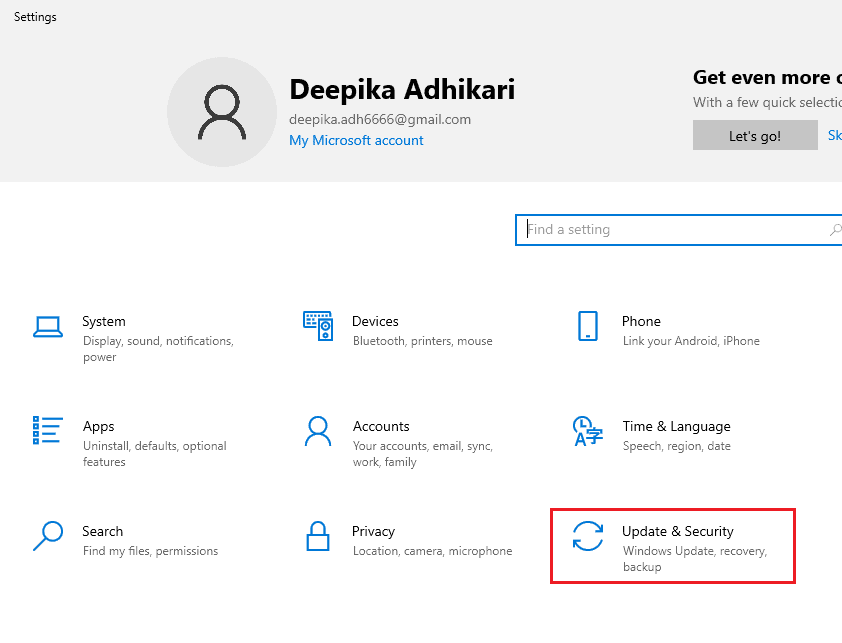
- Click the Power button and select “Run the Troubleshooter.”
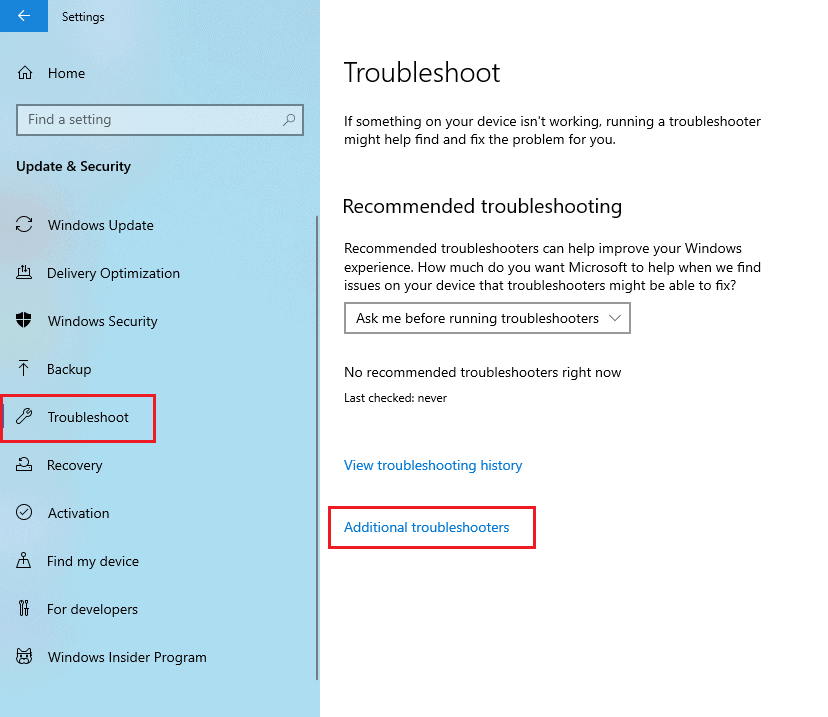
- It will likely detect the bug and fix it immediately.
- Otherwise, you can uninstall the corrupt software and reinstall it.
Solution for Malware
- Scan your laptop for malware by opening Windows Security.
- Press Windows and type Windows Security.
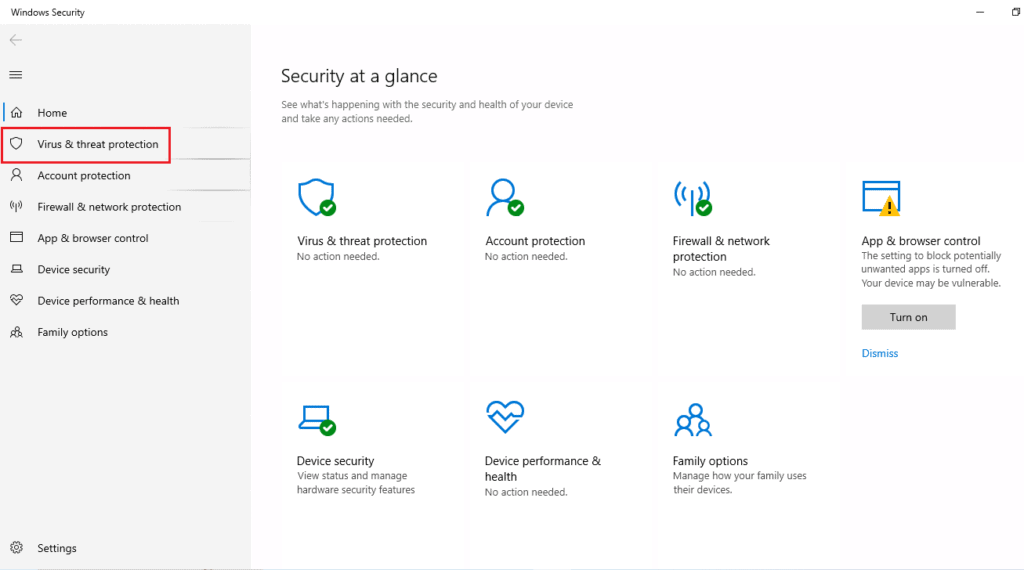
- Choose Virus & threat protection > Scan options.
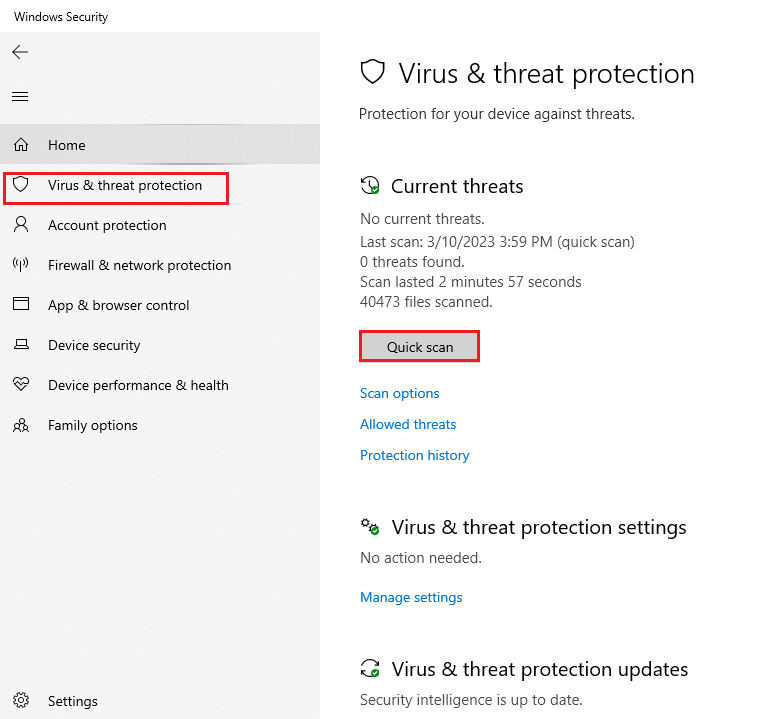
- Select Windows Defender and choose Scan now.
- Follow the instructions to remove the malware.
Conclusion
Laptop’s fan running constantly may seem like a usual problem, but it may leave an everlasting impact if left untreated.
The laptop fan constantly running and making awkward noises may indicate a problem with the overheated CPU or dusty air vent.
However, other problems, such as malware and software bugs, may also cause overheated CPU, requiring immediate attention.
Follow this guide to troubleshoot problems with your laptop’s fan and ways to fix them.
Frequently Asked Questions
What Should I do About my Laptop’s Damaged Fan?
When your laptop fan gets damaged, has lost or broken cables, or stops working due to dust, it will stop blowing out warm air inside the laptop.
Therefore, you should immediately fix the fan by replacing it, reconnecting the lost or broken cable, and cleaning the air vent and fan blades using a soft brush and air compressor.
Can Adjusting Power Setting Fix Fan Running Constantly?
Adjusting the laptop’s power settings in Windows 10 and 11 can prevent the fan from running constantly.
- Press Windows and type “Power settings.”
- Select “Power & sleep settings,” scroll down and click on “Additional power settings.”
- Choose Change plan settings > change advanced power settings > Processor Power Management > System Cooling Policy.
- Turn the option from “Active” to “Passive” to slow down CPU usage.
Can Updating BIOS Help with Laptop’s Fan Issue?
Although BIOS does not directly affect the laptop’s fan issue, it may help solve glitches and faulty settings to prevent the CPU from overheating.
Updating the laptop’s BIOS is the only way to fix the device’s temperature, CPU load, and operating condition.