Adding an ultrawide monitor to your laptop can be productive in screen space and image details, whether for gaming or work.
But how would you know if your laptop supports a widescreen display boasted by ultrawide screens?
Your lower-specification laptop may support an ultrawide monitor, but it will significantly downsize the resolution to fit the image or distort it together.
Undoubtedly, the ultrawide display has many benefits, but they take up a lot of desk space and are a bit expensive.
Read on to find out whether your laptop supports an ultrawide monitor and if getting one is a good idea.
Table of Contents Show
What is the Resolution of an Ultrawide Monitor?
Before jumping on the bandwagon, let us determine what an ultrawide monitor is and is not.
The sellers and retail websites may advertise many screen resolutions as ultrawide, but the ultrawide display’s aspect ratio is greater than 2:00:1.
They are wider than taller and usually require high-resolution displays.
A few examples of ultrawide resolutions include:
| Common Name | Aspect Ratio | Resolution |
|---|---|---|
| WFHD | 64∶27 | 2560×1080 |
| WFHD+ | 12∶5 | 2880×1200 |
| WQHD | 43∶18 | 3440×1440 |
| WQHD+ | 12∶5 | 3840×1600 |
| UW4K | 12∶5 | 4320×1800 |
| UW5K (WUHD) | 64∶27 | 5120×2160 |
| UW5K+ | 12∶5 | 5760×2400 |
| UW6K | 43∶18 | 6880×2880 |
| UW7K | 12∶5 | 7680×3200 |
| UW8K | 12∶5 | 8640×3600 |
| UW10K | 64∶27 | 10240×4320 |
Similarly, the ultrawide monitor will prefer high-resolution images usually offered by 2K, 4K, and higher.
Anything under will lack the crisp and rich color required for a wider display.
Here is a table outlining different resolutions and the ones appropriate for ultrawide display.
| Display | Resolution | Common Name |
|---|---|---|
| 720p | 1280 x 720 | SD or HD Ready |
| 1080p | 1920 x 1080 | Full HD |
| 1440p (2K) | 2560 x 1440 | Quad HD (OK for ultra-wide display) |
| 4K | 3840 x 2160 | UHD or Ultra HD (OK for ultra-wide display) |
| Ultra-Wide | 2560 x 1080, 3440 x 1440 or higher | Wide or WUHD (OK for ultra-wide display) |
However, remember that running ultrawide monitors will require laptops with higher specifications.
Your laptop would require a decent amount of CPU and graphics processing unit of the video card to playback ultrawide images with full efficiency.
How do you Know if your Laptop Supports an Ultrawide Monitor?
Knowing whether your laptop supports the ultrawide monitor can be tricky yet sometimes straightforward.
Inquire the seller or manufacturer about the maximum display it can support if you buy a new laptop and whether it has the correct specifications to support an ultrawide display.
However, you would need to examine the specs for slightly older laptops.
The specifications may include the laptop’s screen resolution, video card driver and processing unit, refresh rate, and display plug.
Otherwise, the laptops with slightly lower specifications would have to install a dedicated video card on top of the internal video card to get by.

However, it is less likely to support a dedicated video card if it does not have Type-C Thunderbolt 3, Thunderbolt 2, M.2 NVMe slot, mini PCIe, or ExpressCard slot.
The CPU or processing power would not matter as long as you have a powerful graphics card, but running a high-end graphics processor will quickly drain the life out of your laptop.
Hence, a high-end CPU, processing power, and battery laptop are essential to run an ultra-wide monitor.
You can also opt for ultrawide laptops instead. Here are some of our recommendations;
| Best Wide Laptops | Specifications |
|---|---|
| MSI Stealth 17.3" QHD 240Hz Gaming Laptop | 1. Delivers multitask and work productivity 2. 13th Gen, Intel Core i9 processor |
| LG gram (2022) 17Z90Q Ultra Lightweight Laptop | 1. Powered by 12th Gen Intel Core i7 Processor and Iris Xe Graphics 2. Supporting 1TB of storage |
| ASUS ROG Strix G16 (2023) Gaming Laptop | 1. 13th Gen Intel Core i7-13650HX processor 2. Multitask swiftly with 16GB of DDR5-4800MHz memory |
| MSI Vector GP76 17.3" FHD 360Hz Gaming Laptop | 1. Powered by 12th Gen Intel Core i7 processor 2. SSD Gen 4x4 and DDR4-3200 memory |
Laptop Specifications Required to Support Ultrawide Monitors
Let us discuss the laptop specification required to support and run ultrawide monitors entirely.
1. Video Card, GPU, and Driver
Without a powerful video card, your laptop will fail to support an ultrawide monitor.
Any modern laptop with a video card that can handle 2K or 4K software decoding and provides fast bandwidth memory (18 Gbps or more) will support an ultrawide monitor.
The minimum GPU required for a seamless ultrawide display is as follows;
| Graphic Card | Support | Refresh Rate (Hz) |
|---|---|---|
| GeForce GTX 1080 | 2K-4K | 144 |
| GeForce GTX 960 | 2K-4K | 60 |
| GeForce GTX 980M | 2K-4K | 30 |
| Nvidia’s RTX 2080 | 2K-4K | 30-60 |
| Nvidia’s RTX 3080 | 2K-4K | 60 |
| Nvidia’s RTX 3090 (DLSS technology) | 2K-8K | 30 |
Similarly, the high-end video card must have a supporting graphics driver to allow your operating system to use graphics optimally.
Your laptop should already have installed the default driver to get you started.
Otherwise, you should download the latest driver updates from the respective graphics driver website.
2. HDMI or Other Connection
Connection is another crucial factor because supporting ultrawide monitors would require high-speed cables and reliable connection ports.
Here is a table describing different HDMI versions and their specifications.
| HDMI Connection | Specification |
|---|---|
| HDMI 1.4 | Transmits 1080p to 4K but only at 30Hz |
| HDMI 2.0 | Offers 18GB memory bandwidth to support 4K at 60 FPS |
| HDMI 2.0a | Similar to 2.0 but with HDR for vibrant color |
| HDMI 2.1 | Supports up to 8K display with dynamic HDR, faster refresh rate, and bandwidth |
Alternatively, you can use Display Port 1.3 or 1.4 port which supports 4K display at 120Hz.
Thunderbolt is the latest and most reliable display connector that supports 4K to 8K displays at a higher refresh rate.
Thunderbolt 2 can easily support a 4K monitor, while Thunderbolt 3 and 4 will support UHD display at 60Hz and 120Hz.
Similarly, if the laptop has a USB-C port and the ultrawide monitor has a USB-C port, you can use a USB-C cable to connect them.
3. Native Resolution
Your laptop’s native resolution will significantly influence whether you can add an ultra-wide monitor.
The unmatched or lower native resolutions will lead to stretched or distorted images on the external monitor.
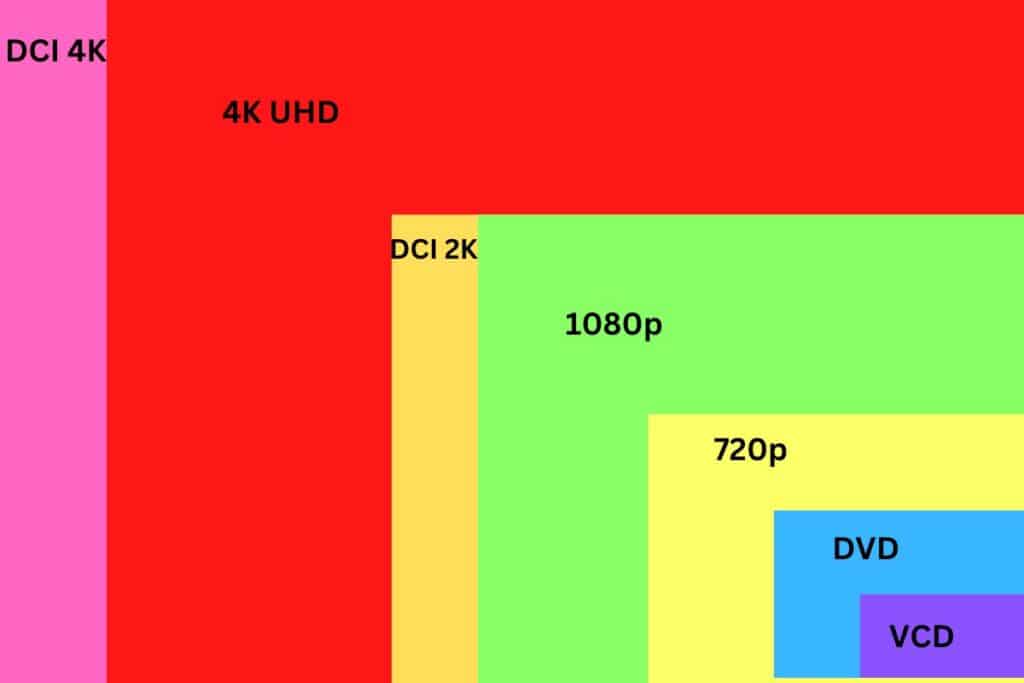
However, the laptop’s display resolution differs from its output capabilities.
A laptop with a 1080p output resolution can support 2k or higher; however, it should have the appropriate GPU and memory.
Otherwise, get yourself a high-end laptop with a higher native resolution.
Find out how many external monitors can your laptop support with the existing resolution.
Here are some best laptops that support an ultrawide monitor.
How to Connect an Ultrawide Monitor with a Laptop?
Using the ultra-wide monitor with your laptop is pretty simple, assuming it meets all the requirements.
Plugin the monitor into your laptop via an appropriate cable connection (HDMI, DisplayPort, or Thunderbolt) to run the device.
Some ultrawide monitors have built-in wireless connectivity, such as Wi-Fi or Bluetooth.
If the laptop and the ultrawide monitor support wireless connectivity, you can connect them wirelessly.
However, you must define the display resolution and type to start broadcasting the image from the laptop to the monitor.
1. Display Resolution
Most laptops detect the monitor’s resolution automatically and start broadcasting feed in 4K or more.
Otherwise, you would need to change the resolution in the setting manually. Follow these steps to change the resolution on Windows.
- Right-click on the desktop and find “Display Settings.”
- Choose the appropriate display from the given option (Choose 2 for an external monitor).
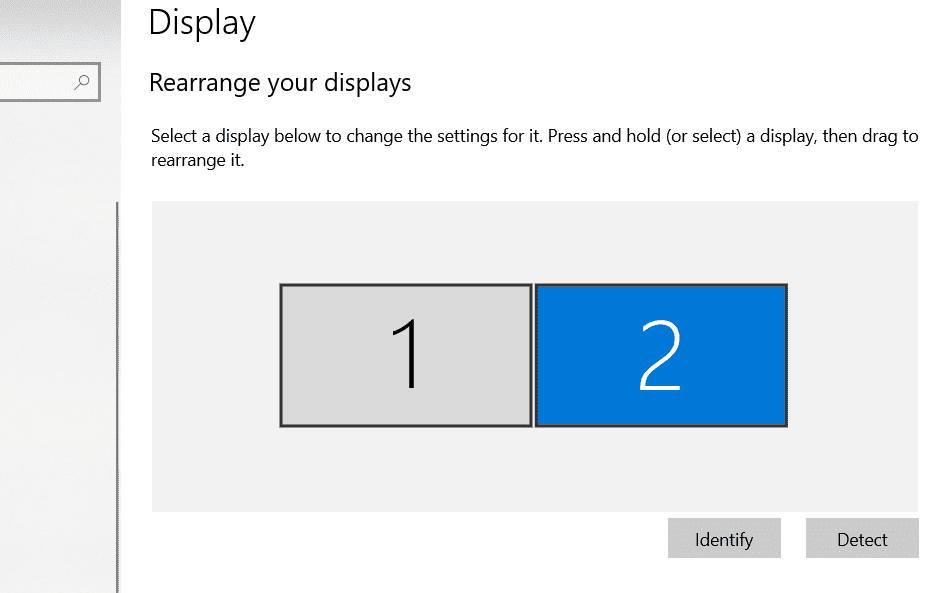
- From the drop-down menu, scroll down to “Display Resolution” and choose the appropriate resolution, 2560 x 1080 or 3440 x 1440.
Mac users must open “System Preferences” and choose “Display” to open the settings.
Next, change the native resolution from “Default for display” to “Scaled” and choose the appropriate resolutions.
2. Display Type
Display type refers to mirroring the same display on the laptop screen or extending the image.
From the same “Display Settings,” scroll down to find the Multiple Displays section and choose the appropriate feature.
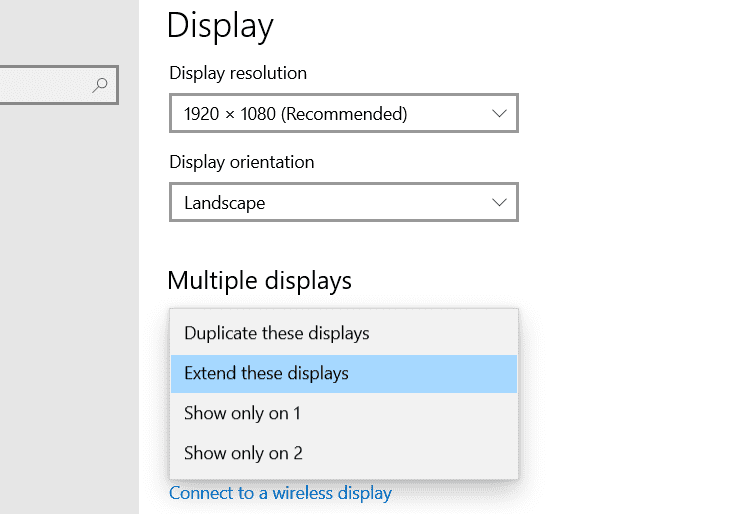
Voila! Your ultrawide monitor will start broadcasting images in UHD resolution at no time.
Pros and Cons of Using an Ultrawide Monitor
There are many advantages to using the ultrawide monitor for everyday use, such as work and gaming; however, they are not free of problems.
Here is a table describing both pros and cons of choosing an ultrawide monitor.
| Pros | Cons |
|---|---|
| It offers increased screen space thanks to a high-resolution display. | The large display screen takes up significant desk space. |
| Choose from a flat or curved display for a better viewing angle. | Gaming or heavy work done on the monitor will take a toll on the laptop’s GPU. |
| It reduces flicker that contributes to eye strain. | Large screen display consumes slightly more power or energy. |
| It is no longer expensive or inaccessible. | It is still more expensive than budget LED monitors. |
Best Ultrawide Monitors to Buy
Here are a few ultrawide monitor recommendations for you.
Conclusion
Your laptop will support ultrawide monitors with the correct specifications, display ports, and cables.
All you need to do is get a laptop that meets the minimum requirement to run the high-resolution display demanded by the ultrawide screen.
However, consider your activity and available desk space before purchasing one.














