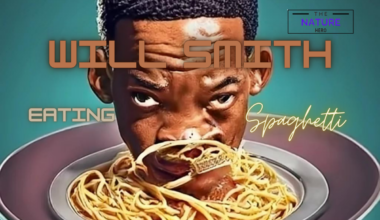Many Owlet app users are concerned as the app is not showing readings about their baby’s sleep patterns.
People are facing issues like not connecting to the base station and wifi when trying to get readings from the app.
Continue reading to find out why the Owlet app is not showing readings and how to fix it.
Table of Contents Show
Fix Owlet App Not Showing Live Readings Issue
Owlet Smart Sock and App is one of the innovative technologies that help parents monitor their baby’s well-being.
The app is like a digital guardian that offers parents insights into their baby’s sleep patterns.
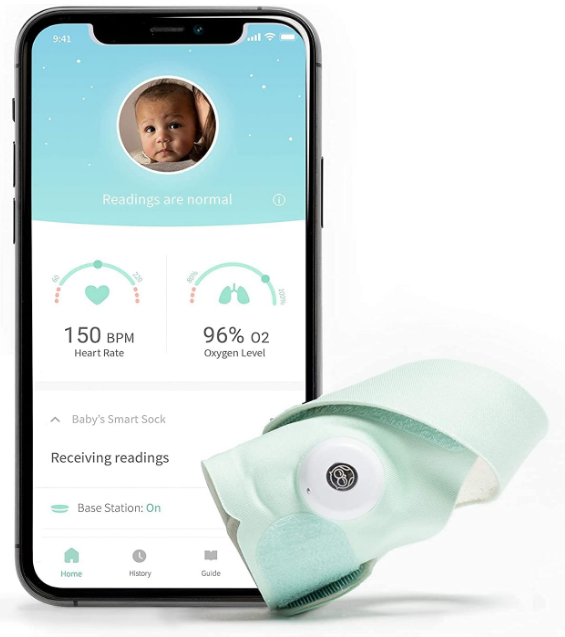
You can also get valuable information about the baby’s health like heart rate, oxygen level, etc from this app.
However, encountering issues such as no live readings, and app connectivity problems can be concerning to many.
1. Update Phone Software And Owlet App
One of the common issues people are reporting is the absence of live readings about the baby’s sleep patterns on the Owlet app.
To troubleshoot this problem you must check whether your phone software is up to date.
Furthermore, you must make sure you have the latest Owlet Care app installed on your phone.
If you are an IOS user your wifi speed must be 2.4 GHZ as Owlet does not support 5.0 GHz.
2. Perform A Full Power Cycle
If the issue continues after updating the phone software you must perform a full power cycle of the base station.
You can unplug the base station for 3 minutes and plug it back in to perform the Full power cycle on the base station.
The next step is to reset the sensor of the Owlet app so follow the instructions below:
- Open the Owlet App and go to the account tab.
- Scroll down and select the Add Device button.
- Register the base to your Owlet App.
- If your Smart Sock is still listed under My Devices, proceed to override the old connection.
How To Fix Owlet Sock Not Connecting To Wifi?
The Owlet Sock may not connect to wifi for many reasons and it hinders the functionality of the Owlet app.
Parents are not able to monitor their baby’s well-being and sleeping patterns due to the wifi connectivity issue.
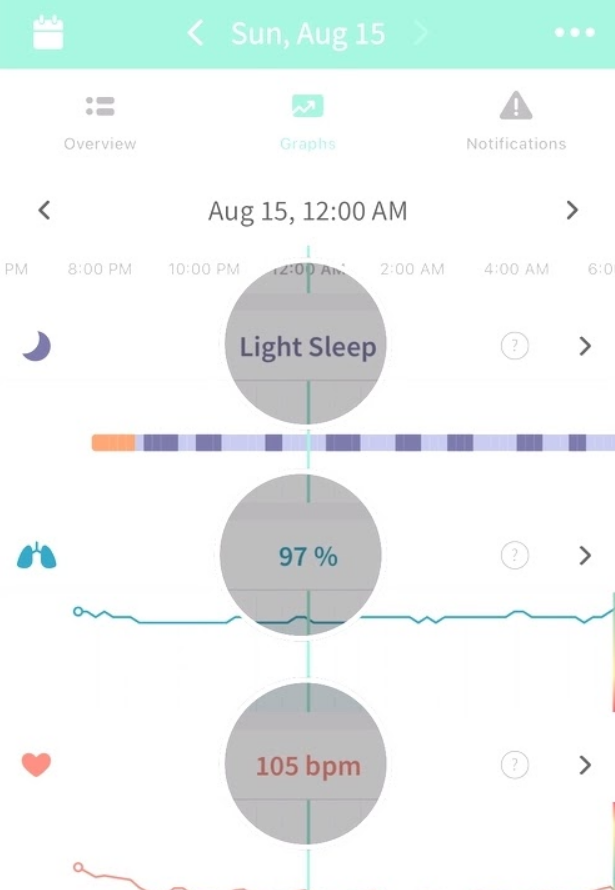
Hence, take a look at some of the reasons that may be affecting the connection of Owlet Sock to wifi.
1. Dual-Band Compatibility
If you are facing issues with the Owlet base station not connecting to the wifi then check your wifi router band.
Furthermore, the Owlet app works with dual-band routers of 2.4GHz and 5.0GHz.
So, both the Owlet app and your phone must be connected to the 2.4GHz band during setup.
Double-check that you’re using the correct Wi-Fi password and connecting to a 2.4GHz Wi-Fi network.
2. Proximity To Router
The wifi connectivity issues also occur due to the large proximity to the Router.
So, if the base station is not connecting to wifi check its proximity to the router.
Hence, you can consider moving it closer to get a stronger wifi signal.
3. Wi-Fi Status Light
You can also use the Wifi status light on the base station to identify issues during setup.
Hence, the light should be bright green when successfully connected to Wi-Fi.
4. Factory Reset
If the Owlet app is still not connecting to wifi then you must perform a factory reset.
To perform a factory reset, you must hold down both buttons on the bottom of the base station until you hear a chirp.
The Factory reset will clear all WI-Fi connections stored in the base station’s memory which can fix the non-connecting issue.
How To Reset Owlet Dream Sock?
When you reset the Owlet Dream Sock WiFi, the process clears the existing network connection on the Dream Sock base station.
Hence, it allows you to establish a new connection as the process clears the current settings and allows you to start afresh.
You can follow the instructions below to successfully reset the Owlet Dream Sock and monitor your baby’s sleep patterns.
- The first step is to unplug the Dream Sock base station and remove the sock.
- As you plug the base station back in, you press and hold the Dream Sock base station button.
- You must hold until you hear four chirps as it indicates that the base station is in reset mode.
- After the four chirps, the light ring will start blinking orange.
- To reset the Owlet Dream sock, release the base station button and quickly press it three times.
- When the base station gives three chirps, it indicates the reset process is successful.
- You can also see the base station’s light ring flashing green instead of orange when it’s ready for a new wifi connection after reset.
Dream Sock Has Been Removed
The Dream Sock is the new version of the Owlet Smart Sock, a wearable device that monitors your baby’s sleep patterns and well-being.
The Smart Sock was pulled from sale in the US in 2021 after a warning from the FDA.
However, the Dream Sock was released in January 2022 and does not include the heart rate and oxygen level monitoring features.
Recently, the news of Dream Sock being removed is surfacing on the internet since the dream sock has a connection issue.
The Bottom Line
The Owlet app is one of the best technologies to help parents monitor their babies regarding their sleep, heart rate, oxygen level, etc.
Like any other technology, this app also faces some technical issues which hinder its functionality.
However, you can follow the steps in this guide to get back to using the Owlet app without any issues with the readings.