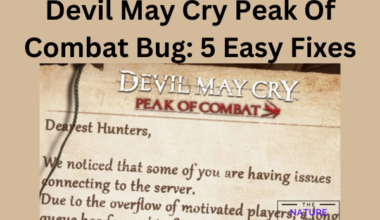The computer freezing randomly is not uncommon but can be alarming if it persists or gets longer than usual, signifying a chronic freeze.
Many of these problems come with an easy fix, but you should know when to give up on repairing your PC.
Read on to learn about the problems that nag your computer and how to fix them quickly.
Table of Contents Show
Why Does My Computer Keep Freezing?
A freezing computer is not an uncommon issue, where every user at one point in time will experience it.
However, it could be alarming if your computer randomly freezes or displays a frozen screen for 5 minutes daily.
Remember, you must be experiencing a chronic freeze issue caused by malfunctioning software and hardware, a virus, or simply an outdated system.
Therefore, there are one or multiple reasons why your computer would freeze.
1. CPU Overheating
CPU overheating is one of the most common reasons behind freezing computers.
Remember, any technical device would stop working to prevent further damage when it overheats.
Therefore your computer is likely to freeze, display an error screen, or shut down when the CPU overheats.
There are multiple reasons for an overheating CPU.
- A faulty or dirty cooling fan will prevent warm air from escaping the device, leading to an overheated CPU.
- The dust accumulating inside the cooling fan will prevent the internal air from escaping.
- Overclocking the RAM will intensify the computing computer along with the internal temperature.
- Worn-out thermal paste will fail to transfer heat from the motherboard to the cooling vent.
- Running the heavy application on a PC with low ram storage will usurp high computational power, leading to an overheated device.
- Exposing the device to direct sunlight will also raise the internal temperature leading to an overheated CPU.
2. Outdated or Corrupt Driver(s)
Did you know driver issues directly or indirectly cause 75% of PC crashes?
A computer using outdated or corrupt drivers is more likely to experience random freezing whenever you attempt to run an associated application.
For example, trying to run a 2K video game using an outdated graphics card will cause the screen to freeze.
Similarly, attempting to run a video game will immediately shut down the application if the associated driver is corrupted.
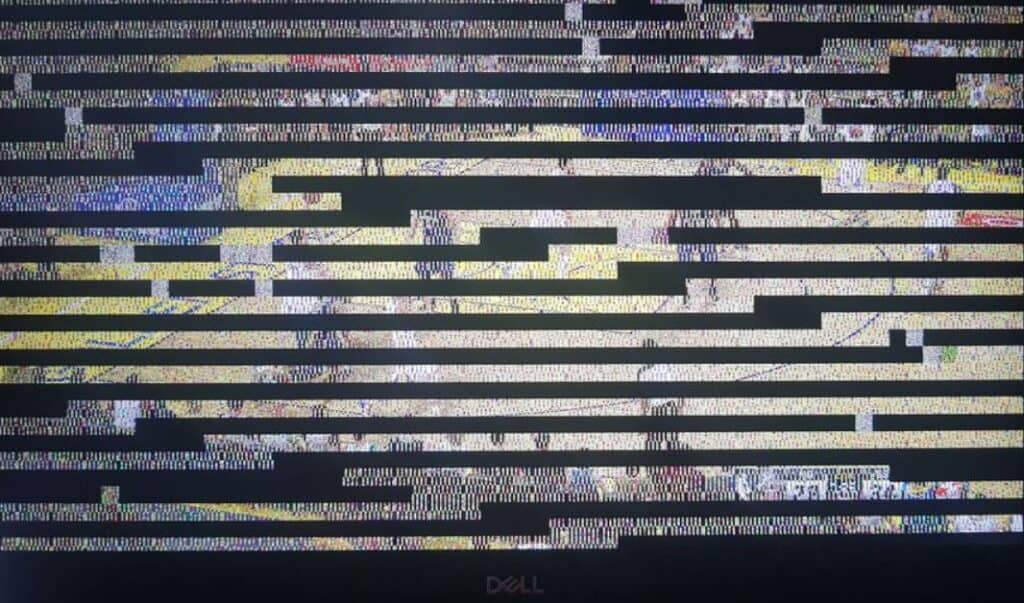
It indicates that the existing graphics driver has less than the computational power to run the game smoothly.
Therefore, the driver-related issue is more common and often invites chronic computer freeze when accessing particular applications.
How to Diagnose Driver Issues on Windows?
- Click Win + R, type “devmgmt.msc,” and press Enter.
- Expand each driver to check whether it displays a yellow exclamation mark.
- It means that the driver is outdated and requires an immediate update.
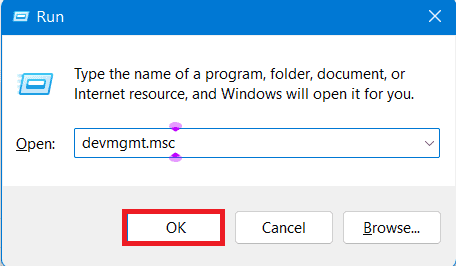
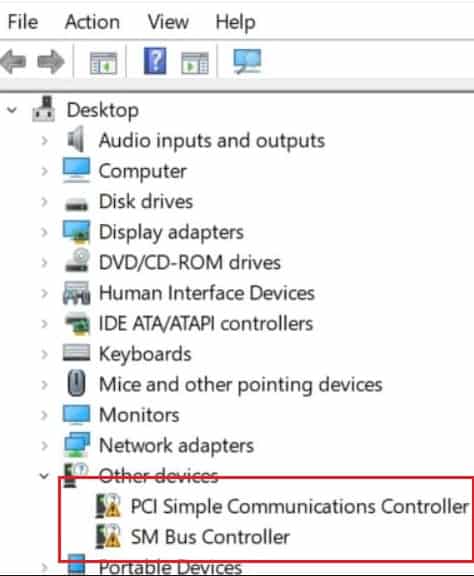
However, figuring out a corrupt driver may not be that simple.
Remember, whether you recently applied a driver issue fix or installed older updates that may have altered the existing driver’s state.
3. BIOS Freeze
Sometimes, your computer may freeze at the BIOS stage due to altered settings preventing a successful start-up.
Here are some probable causes that may have adversely affected the BIOS.
- You have altered the CMOS and overclocked the RAM.
- An unauthorized program installed made changes to the BIOS setting.
- Using the USB device without installing the right driver.
- Corrupted software that affected the sound card or other components.
- Faulty or malfunctioning HDD (Hard Disk Drive).
Although rare, using an unlicensed version of Windows could also alter the BIOS, leading to a freeze.
4. Low or Damaged Memory Storage (RAM)
Trying to run a heavy application on a PC with low memory storage is the typical cause of a freezing PC.
Sometimes, hidden system files and cache clog up RAM, limiting the memory available for other programs.
It will cause RAM over-burn as it attempts to run multiple applications with limited memory storage, causing the system to freeze.

Similarly, running too many applications demand high computational power and memory storage, which a low-volume RAM fails to deliver, leading to a frozen screen or immediate shut-down.
The damaged memory storage or RAM slot will cause your computer to freeze frequently.
You will also encounter blue screen errors when the RAM fails to operate or you have installed mismatched RAM sticks.
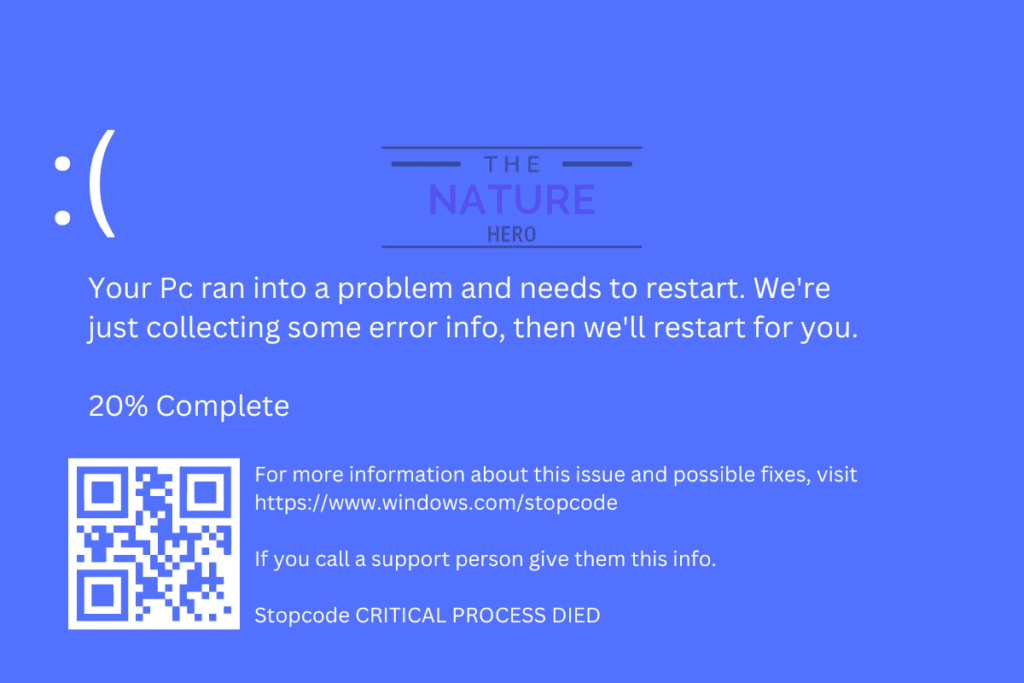
5. Faulty Hardware(s)
Encountering faulty or incompatible hardware will likely cause the computer to freeze.
Here is a list of common hardware problems that will cause chronic computer freeze.
- A defective HDD prevents the computer from accessing the operating software.
- Incompatible RAM sticks will fail to provide necessary memory storage
- A faulty video card will invite an incompatibility issue.
- The damaged cooling vent and fan will overheat the CPU
- A faulty motherboard will prevent access to the main components
- The power board issue will cause a momentary loss of electricity required to power each component.
Plugging faulty external devices like a mouse and keyboard may cause the computer to freeze.
The problem manifests when the USB disk or the USB port driver is corrupted, including a USB malfunction, faulty USB disk ejection, and a defective port driver.
6. Faulty Software(s)
Similar to a faulty hardware problem, a mishap or corrupt software may also cause random computer freeze.
However, unlike the hardware issue, the computer freeze will only occur when you run the particular application.
It mainly occurs when you install corrupt (incompatible) software, software with missing files, or incomplete software.
The application will fail to start correctly or operate against the system’s preference, which causes a temporary computer freeze.
The corrupt software sometimes takes up a significant amount of RAM and high-computational power, which undermines the system’s ability.
You can diagnose it by checking for CPU and RAM usage.
- Press Cltr+Alt+Del and click Task Manager.
- Under Processes, check whether the suspicious application is using 100% of CPU, memory, and disk space.
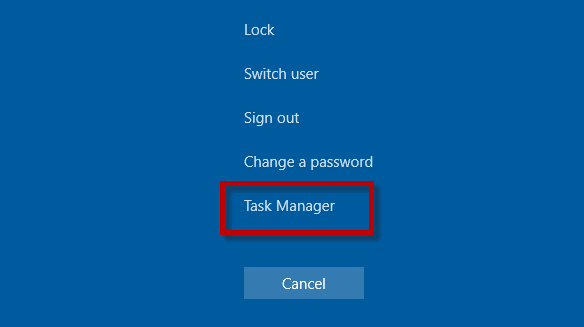
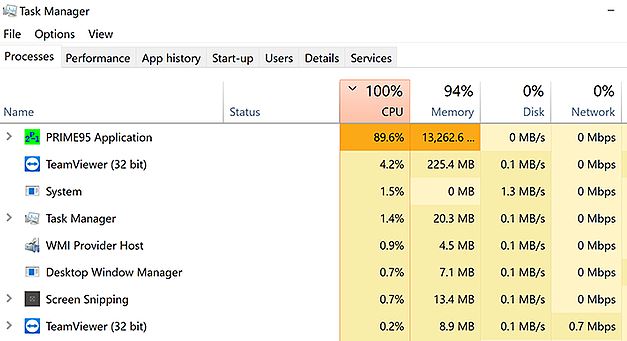
7. Mac Freeze
Like RAM on PC and laptops, Mac’s RAM may also encounter memory issues leading to Mac freeze.
Unlike Windows, Mac does not necessarily encounter computer freeze because of proprietary hardware and software usage.
10 Easy Ways to Fix a Freezing Computer
Fortunately, most problems causing chronic computer freeze can be solved quickly.
Here are some solutions and suggestions to fix chronic computer freeze.
1. Fix Overheating CPU
Fixing the overheated CPU may be tricky because more than one reason may lead to an overheating CPU.
You may need to diagnose each problem before settling on a particular problem.
Here are the solutions for some probable causes that may lead to an overheating CPU.
Faulty or Dusty Cooling Fan
The chances are that the cooling fan is old and needs a replacement. Try searching for a compatible cooling fan for your computer online and replace it.
The fan will likely stop working if it is too dusty.
Consider removing it from the device and cleaning it using compressed air or a commercial cleaner before putting it back on.

Overclocked RAM
To fix this issue, you can under-clock or restore the RAM settings in the BIOS.
Follow this guide to fix the overclocked RAM in a go.
Worn-out Thermal Paste
The worn-out thermal paste would require replacing, usually every 2 to 3 years, to allow the computer’s heat dissipation to work effectively.
Low Memory Storage
The low memory storage has no other solution than upgrading to a high-volume RAM.
Find and upgrade the compatible RAM for your device online, usually 8-12GB with over 2400 MHz speed, to enjoy high-computational power for gaming and editing.
Using too many programs in the background may cause the computer to freeze. Therefore, you can end tasks that you no longer use.
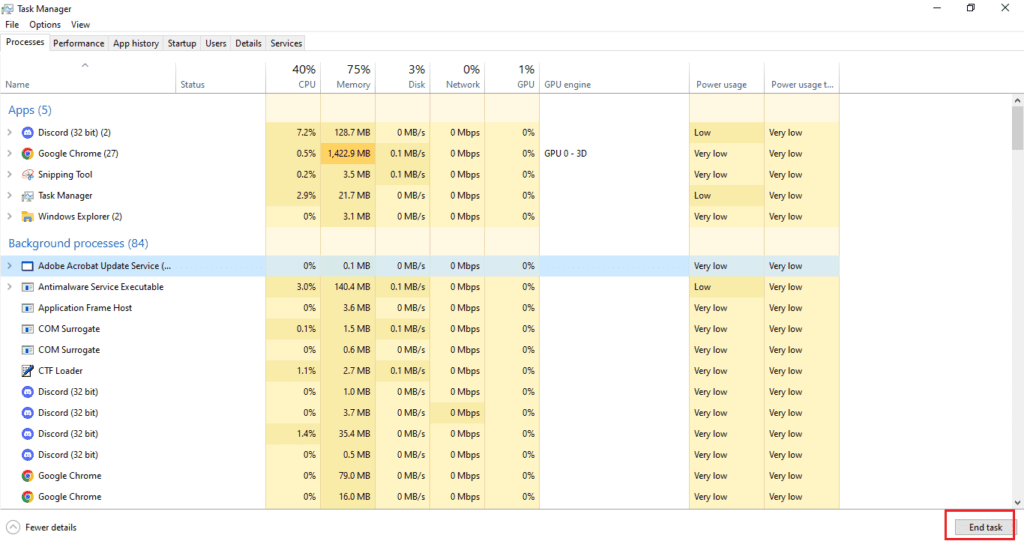
Similarly, avoid keeping your computer directly under the sunlight. Instead, find a shaded location.
Moreover, you can delete temporary files that are taking up your storage space.

Check to see if the computer freezing problem is resolved.
2. Update Drivers
Updating the outdated or corrupt driver is the only way to fix the issue of freezing the computer screen.
As previously mentioned, you must find the outdated driver in the Device Manager before trying to update it.
- Right-click on the Windows icon and select Device Manager.
- Expand the driver, for example, “Mice and other pointing devices.”
- Right-click the problematic peripheral (Bluetooth mouse) and choose “Update driver.”
- Select “Search automatically for drivers” to let the system find and install the latest updates.
- Otherwise, choose “Browse my computer for drivers” to download the latest updates manually from the manufacturer’s website.
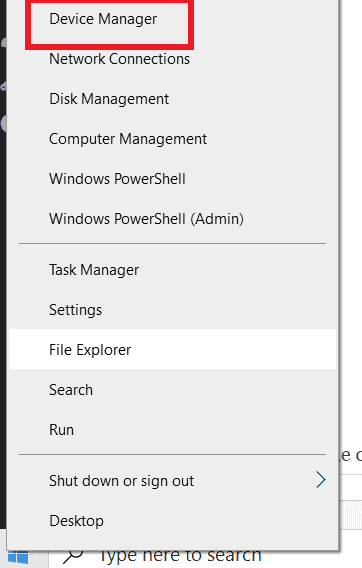
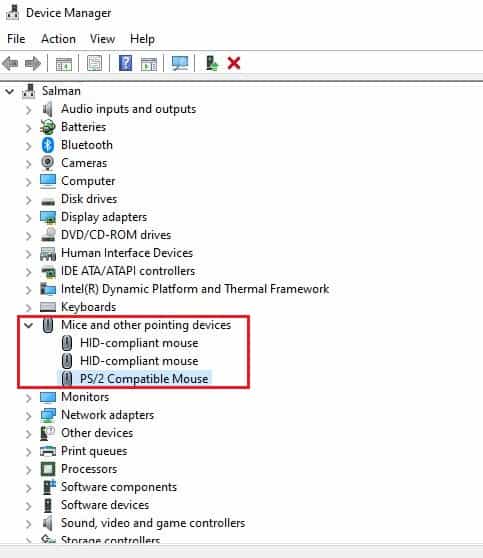
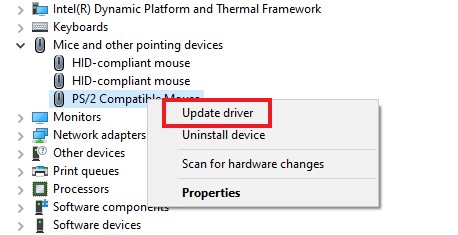
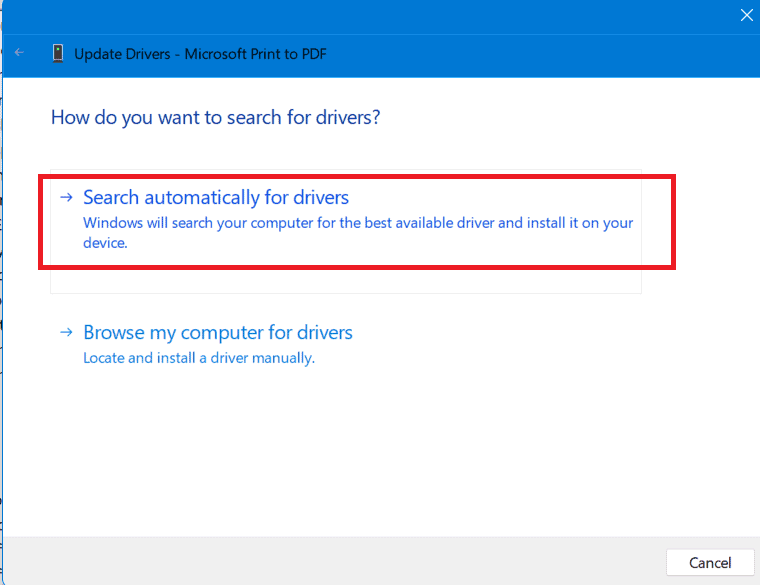
3. Reset the BIOS
Resetting mistakes made to computer settings within Windows will not be possible unless you can bypass the BIOS.
Therefore, the solution for BIOS freeze lies in the BIOS settings itself.
- Turn on or restart your computer and hit F1, F2, F10, Esc, or Del keys (according to the brand) to access BIOS.
- Navigate to Load Setup Details, Reset, or Load Optimized Defaults.
- Press ‘Y‘ and ‘Enter‘ to confirm the action.
- Upon resetting, the computer will restart and run Windows.
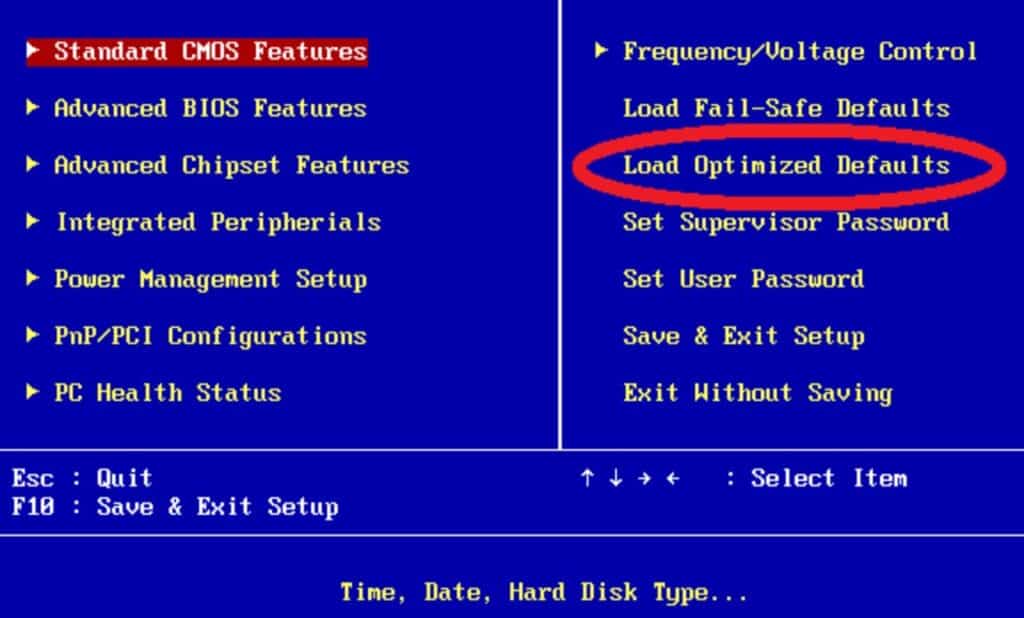
You can also reset your BIOS via the CMOS battery method. You will need to take out the CMOS battery and reinstall it again.
Sometimes, updating the BIOS may bring up a computer freeze issue, where it freezes in the middle of the update.
It may occur because running the BIOS update has bricked your motherboard, requiring replacing the entire set or the computer itself.
4. Run a System Restore
If your computer is still freezing, your Windows may be corrupted.
In this scenario, you should consider restoring your operating system.
To restore your operating system, follow the steps outlined below;
- Press the Windows logo, search for restore, and navigate to Create a Restore Point.
- And click on System Restore.
- Click Next and select the Most Recent Times and click Next.
- Save the data to your computer and click Finish.
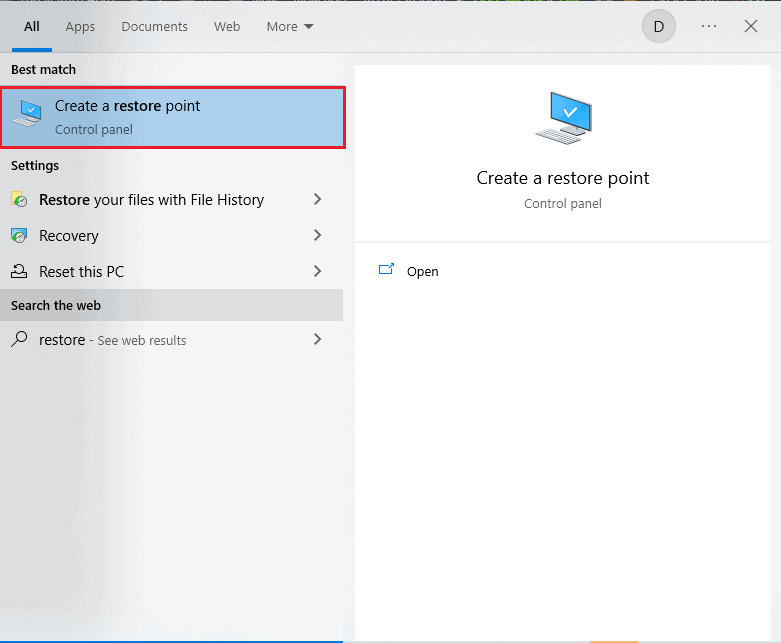
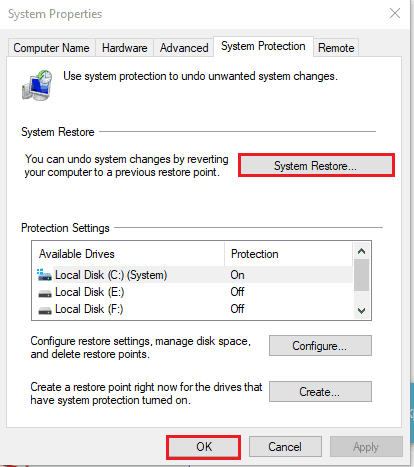
Wait for the restoration and restart your computer to check whether the freezing problem has been resolved.
5. Troubleshoot Memory Errors
Many different issues may cause memory errors, leading to chronic computer freeze.
You can test for memory error using the memtest86, which may point out the exact problem with the RAM.
It will be easier to mitigate the problem once you find the exact problem with the RAM.
Here are some proven solutions to the most common memory error issues.
Replace the RAM Modules
All you need to do is find the compatible RAM module (stick) with appropriate storage and replace it with the existing module.
- Turn off the computer and disconnect all the components.
- Remove the RAM sticks from the slot.
- Clean the RAM slot using compressed air to dislodge dust.
- Next, insert the RAM properly in the RAM slots.
- Firmly push the RAM toward the RAM slots until you hear the clicking sound.
Set Default or Conservative RAM Timings
Resetting the RAM timing to the default setting will solve the memory errors.
However, you would need to access BIOS to correct the RAM overclocking issue.
Decrease the CPU voltage levels
Overlocking RAM voltage and undervolting CPU voltage can help fix memory errors.
6. Repair or Replace Faulty Hardware
It is a severe issue when any internal component malfunctions, including HDD, CPU, RAM, power supply, and motherboard.
Remember, encountering hardware problems is a severe issue that may require repairing or replacing the components altogether.
It is best to consult a trusted PC repair shop or expert to troubleshoot these problems when you have shortlisted them to a hardware issue.
7. Update or Uninstall Faulty Software
Consider updating the software if the chronic computer freeze is caused a faulty or corrupt software.
Installing incompatible software, incomplete installation, and suspicious third-party software may cause computer freeze issues.
However, it would help if you uninstalled the suspicious third-party and illegally downloaded software from the internet to secure your PC from malware and viruses.
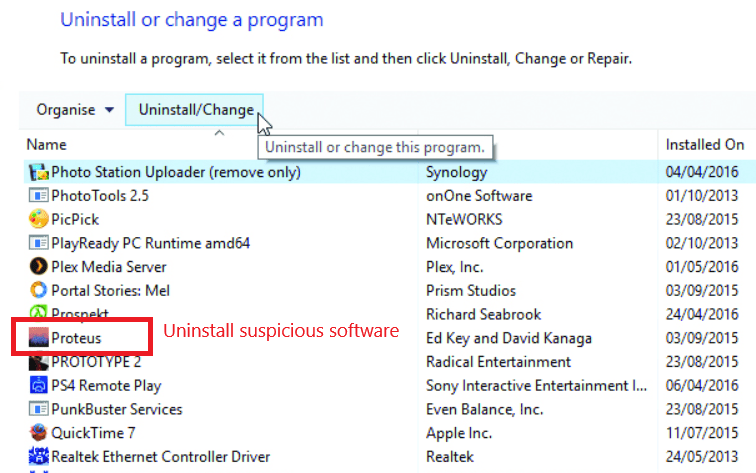
8. Run SFC Scan to Repair the System File
Missing, damaged, or corrupt system files on your computer may be the root of the freezing problem.
As a result, you can run System File Checker(SFC) to repair your corrupted system files.
If you are sure that the system file error is causing the computer to freeze, consider running the SFC scan promptly.
Follow the steps below to run SFC on your Windows;
- Type cmd on the control panel and run the command prompt as administrator.
- It will take few minutes to scan entirely and for the system to replace corrupted files with new ones.
- Restart your computer to check the changes.
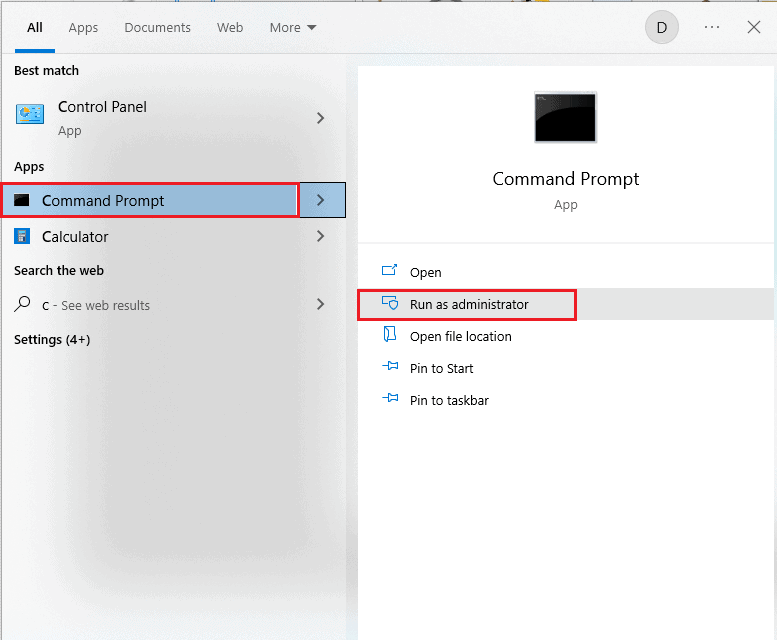
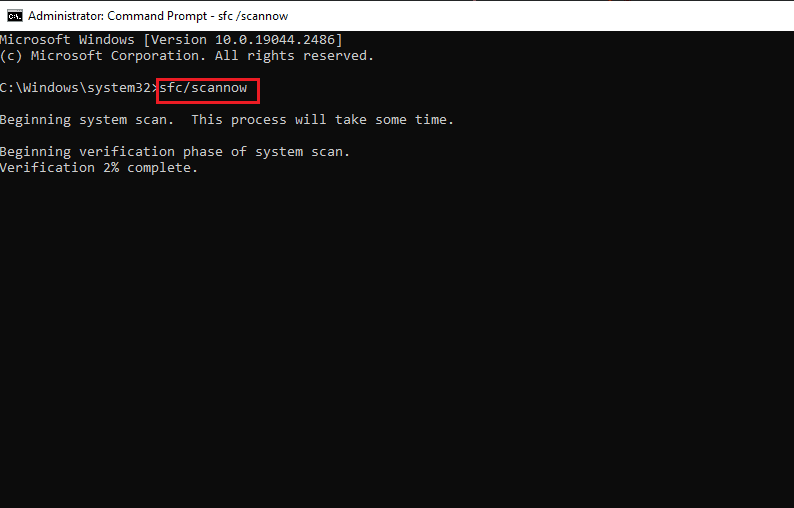
Check the Computer to see if the issue has been resolved.
9. Run Antivirus Software
Malware, Spyware, and Viruses that get downloaded from surfing suspicious sites, emails, and downloads may cause computer freeze issues.
However, it is rare as most malware and viruses stay hidden within the core system files and remain dormant for an extended period.
If your computer is randomly freezing, consider running a malware check regularly.
- Download the latest version of Malwarebytes for Windows.
- Run the setup.exe to install the files and follow the screen instructions.
- Open Malwarebytes and click Get Started. You can choose to buy the package or use a 14-day free license.
- Run the Scan Now button to locate the actual viruses.
- Once completed, you can access the malware and viruses under Quarantine. Press Delete All to remove the quarantined items.
- Keep your Malwarebytes running all the time and schedule daily or weekly scanning for ease.
10. Reset PRAM/NVRAM
For Mac users, the issue with PRAM/NVRAM errors can only be solved by resetting the component.
Here is how you can quickly reset the PRAM/NVRAM.
- Restart your mac and immediately press and hold Option+Command+P+R for 20 seconds.
- Do not worry if the device restarts during this time.
- Release the keys once you hear the startup sound or the Apple logo disappears a second time (for mac with T2 security chip).
The Bottom Line
Computer freeze error is more common than you may imagine, but not freeze errors pose serious implication.
You have a severe issue if your computer randomly freezes multiple times a day or stops responding for 5 minutes or more.
Use this guide to diagnose and troubleshoot different problems with your computer to fix chronic computer freeze issues quickly.
Frequently Asked Questions
Why Does My Computer Freeze While Playing Games?
The computer freezing while playing games has more to do with low CPU, RAM storage, and older graphics card (video card) issues.
The only solution is to:
- Install external SDD (Up to 1TB)
- Upgrade RAM storage to 8-12 GB with 2400 MHz speed or more
- Install a dedicated video card for graphic-intensive gaming.
Why is My New Computer Freezing Randomly?
It is not about the device but its capabilities.
For instance, running a graphics-intensive game with high resolution and flicker rate will slow down or even freeze the computer with low RAM storage and an older graphics card.
Your only solution is to determine your computer’s specifications (HDD, RAM, graphics) and use it for compatible applications.