A Microsoft Teams Calendar enables team members to schedule meetings, events, and deadlines.
When you add a Calendar to Microsoft Teams, it will automatically appear in your Outlook Calendar.
However, your Teams Calendar may not show or sync in Outlook for various reasons.
In this article, we will explore some common causes of Teams Calendar not showing in Outlook and provide step-by-step instructions to fix the issue.
Table of Contents Show
Why is Teams Calendar Not Showing in Outlook?
Sometimes Teams Calendar may not be visible in Outlook due to various reasons. Here are some of them;
- Unstable Internet Connection
- Outdated Outlook Version
- No Synchronization Between Teams and Outlook.
- Corrupted/Damaged Calendar
- Incorrect Settings of Outlook
- Corrupted File
- Third-Party Adds-In
- Full Mailbox
- Server Issues
12 Ways to Fix Teams Calendar Not Showing in Outlook
If you use the same Microsoft account for both platforms, you can easily sync Teams Calendar with your Outlook account and take benefit of this feature.
However, you may encounter problems with the Outlook Calendar not appearing or loading.
Follow these twelve easy solutions to fix the Teams Calendar not showing in Outlook.
1. Sync Microsoft Teams With Outlook Calendar
The first thing you should do is sync Microsoft Teams with Outlook.
Teams’ Calendar sync with Outlook by default. However, there might be several reasons you cannot sync teams’ Calendars with Outlook.
Try syncing from the Outlook web app version with the Teams app.
You first need to create a demo meeting from the Outlook web and check if it appears in the Teams app.
If a demo meeting appears in the Teams app, then there could be a problem with your Outlook app. In this case, you can follow the fixes below.
2. Check Your Internet Connection
The Teams Calendar may not work on Outlook due to an unstable Internet Connection. Syncing and uploading files to the cloud need a stable internet connection.
Therefore, ensure a stable internet connection while using Outlook.
You can also check your internet speed (uploading/downloading) via Fast.com or Speed test by Ookla.
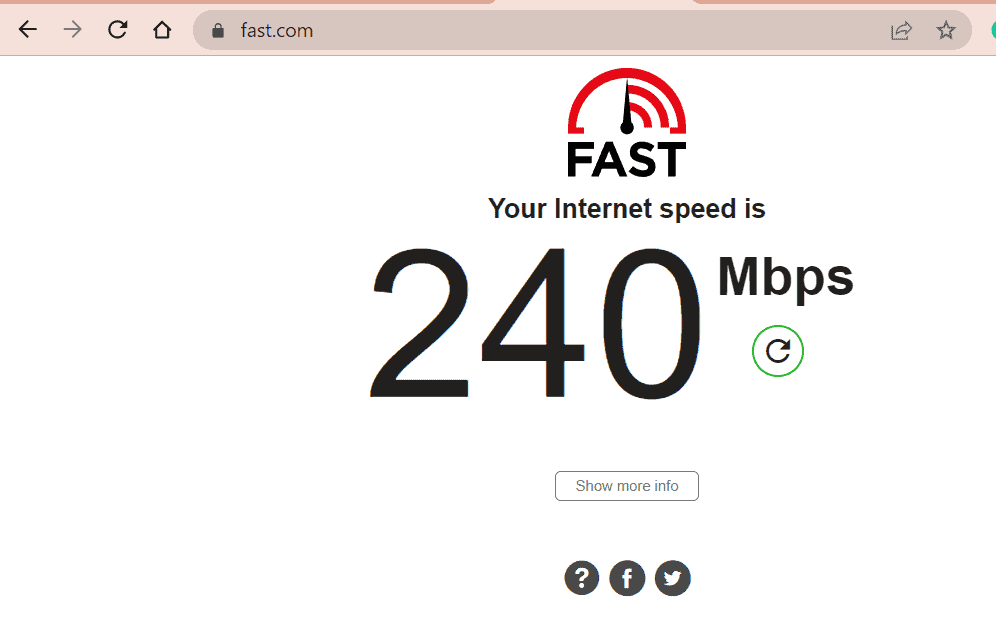
Moreover, you can try these fixes to resolve your unstable internet connection;
- To reconnect to the internet, turn off your wifi for 5 to 10 seconds on your device and then turn it back on.
- Also, restart your internet router for a stable connection.
Open Outlook on your PC and check whether the Calendar is displayed. Please follow the next steps if you still encounter the issue.
3. Restart Microsoft Teams
If Outlook does not display the updated Calendar from Microsoft Teams, try restarting the Teams app on your device.
You probably have tried closing MS Teams by clicking the X button from the top right corner of your PC.
Keep in mind that the process does not entirely restart Teams. Follow these steps to restart the Teams app on your PC.
- Click on the Hidden icons on your PC at the bottom of the Taskbar.
- Select the Teams icon and right-click on it.
- Select the Exit option from the drop-down menu.
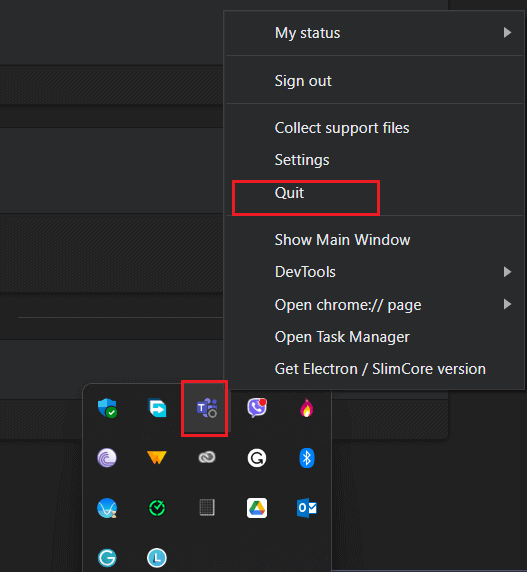
4. Check if Both Apps are Updated
Ensure you have your device’s latest version of Outlook and Teams.
Follow the steps for checking the updates for the Teams app.
- First, open the Teams app, and click the Three-horizontal Dots(…) next to your Profile Icon.
- Select Check for updates after a drop-down menu appears.
- You will see the message ‘We will check and install any updates while you continue to work.’
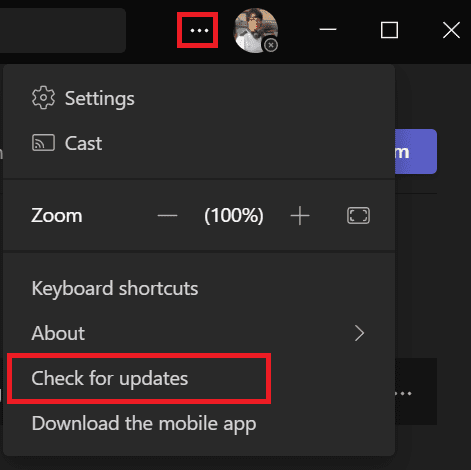
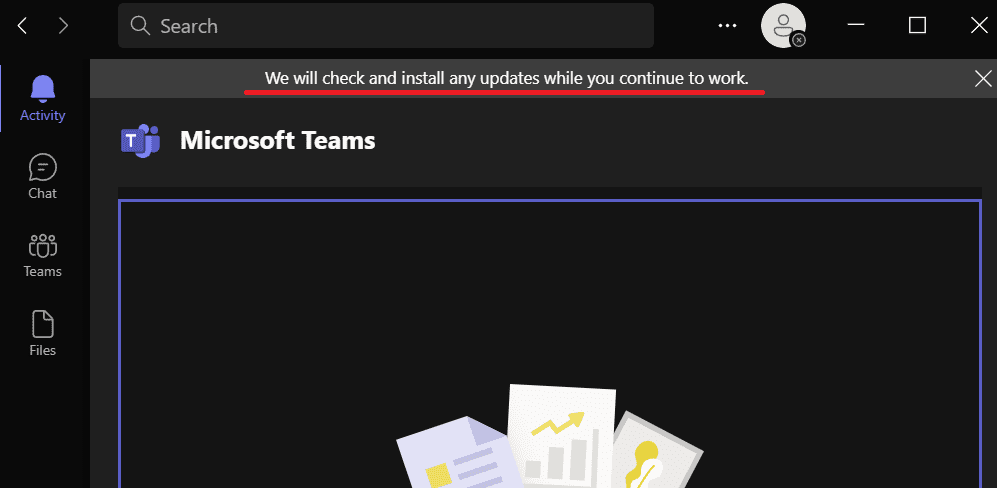
To check the updates for the Outlook app, follow the steps below;
- First, launch Outlook on your device.
- Click File > Office Account >Update Options.
- And click on the Update Now button.
5. Sign Out and Sign In to Microsoft Teams
If the Calendar is not showing in Outlook, try signing out and re-signing in again. This is a simple solution that often works and solves the problem.
Follow the steps below to sign out and sign in to Microsoft Teams;
- Go to File >Office Account> Sign Out.
- Click the Ok button.
- After signing out, go to File > Office Account > Sign in.
- Enter your email or phone number in the box and click Next.
- After this, you will get a code in your email/phone number.
- Enter that code in the box and click Sign in.
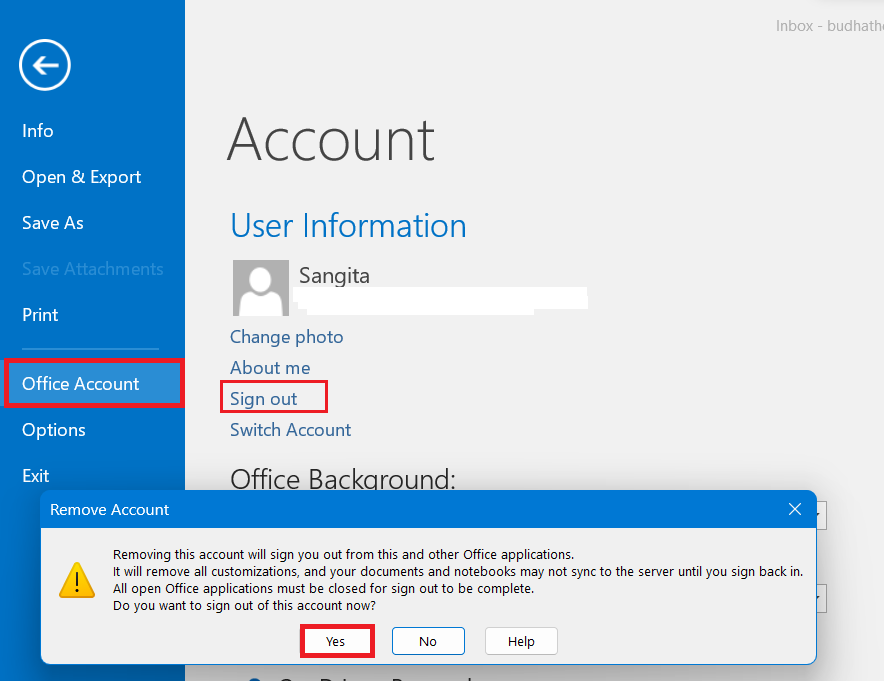
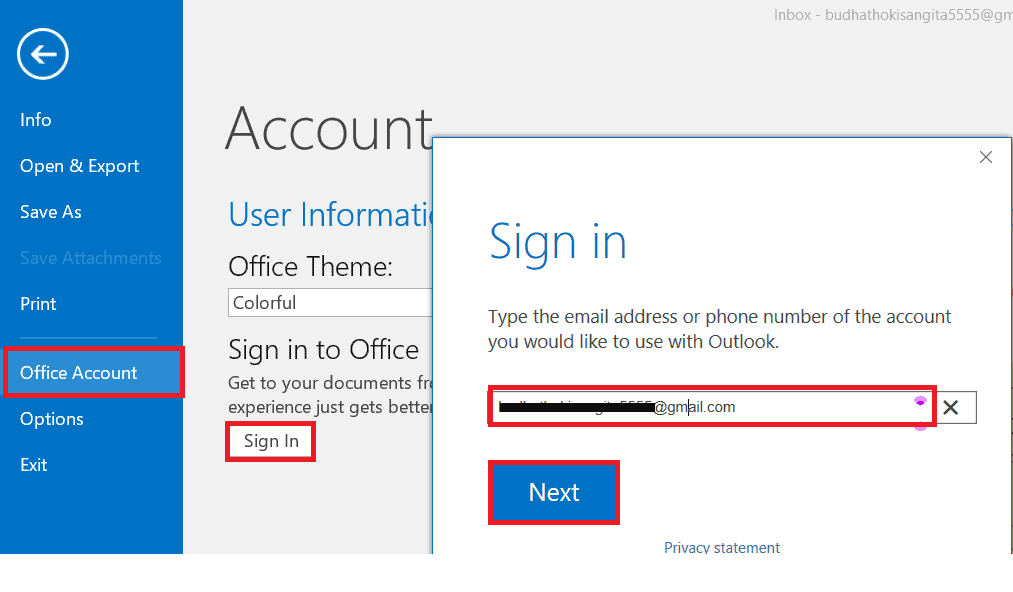
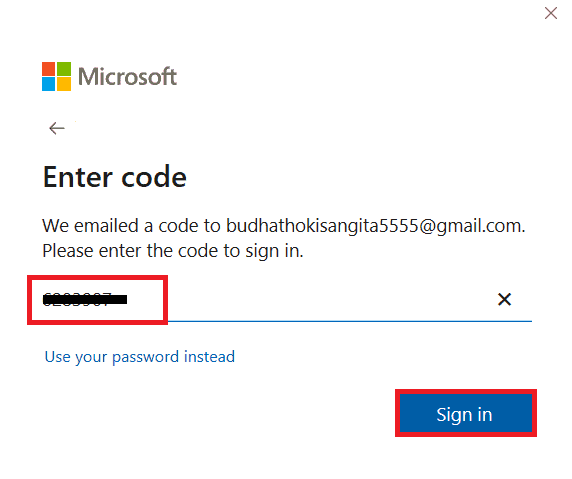
After signing out and re-signing in, check whether the issues persist.
6. Disable Conflicting Software
Some programs may interfere with Outlook’s functionality.
Try disabling any anti-virus software or other programs incompatible with Outlook.
Follow these steps to remove the conflicting software;
- First, click the Start Button and select Settings from the menu.
- Click Apps > Apps and features.
- Please scroll down to find any third-party software, and right-click on it.
- Click on the three vertical dots, select Uninstall option and follow the on-screen instructions.
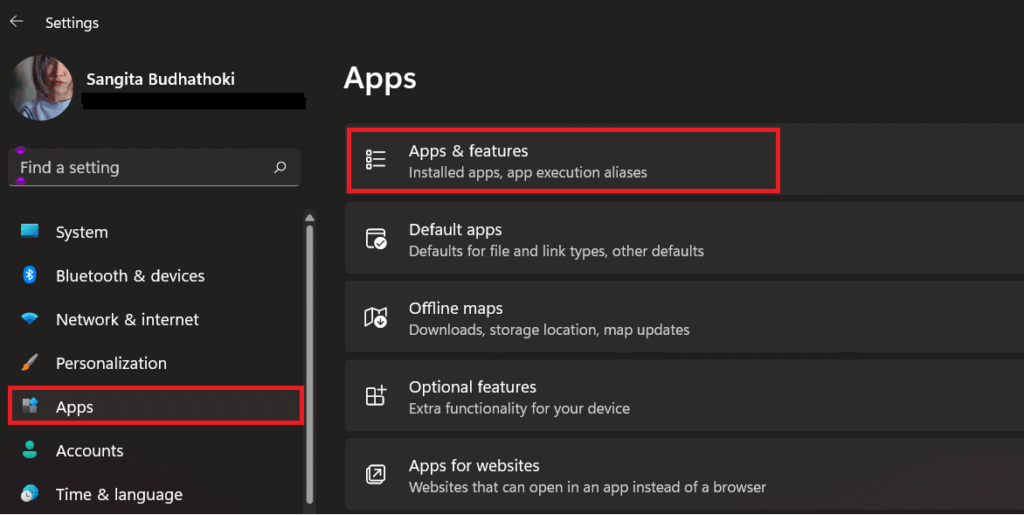
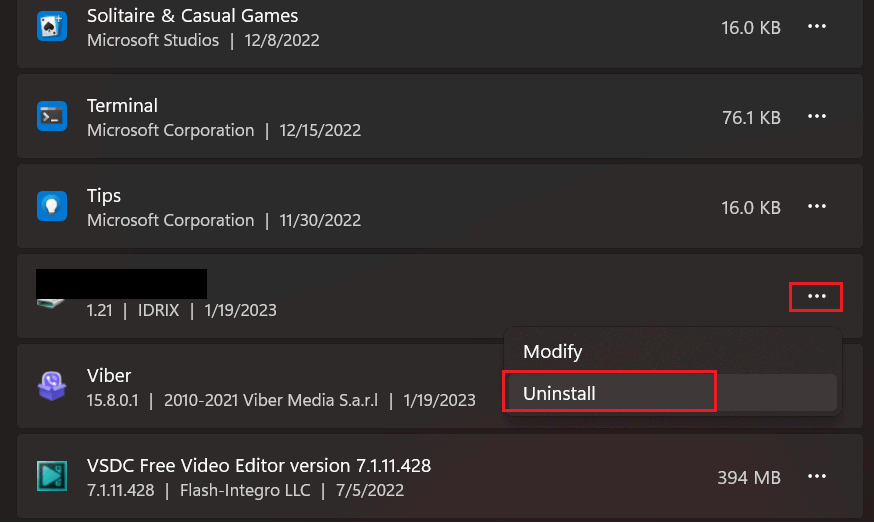
7. Open Outlook in Safe Mode
There might be a probability that a corrupted add-in is causing the problem.
To check this, you need to open Outlook in safe mode. Follow the steps below to open Outlook in safe way;
- Press the Win+R key to an open run dialog box.
- Type outlook.exe /safe in the dialog box and click Ok.
- If Outlook runs perfectly in safe mode, you must disable the add-ins you no longer use.
- To remove the add-ins, go to File from the top right-hand side menu.
- Navigate to the Options tab.
- Select the Add-ins option and click the Go button next to the COM Add-ins.
- Simply check the add-ins and click on the Remove button.
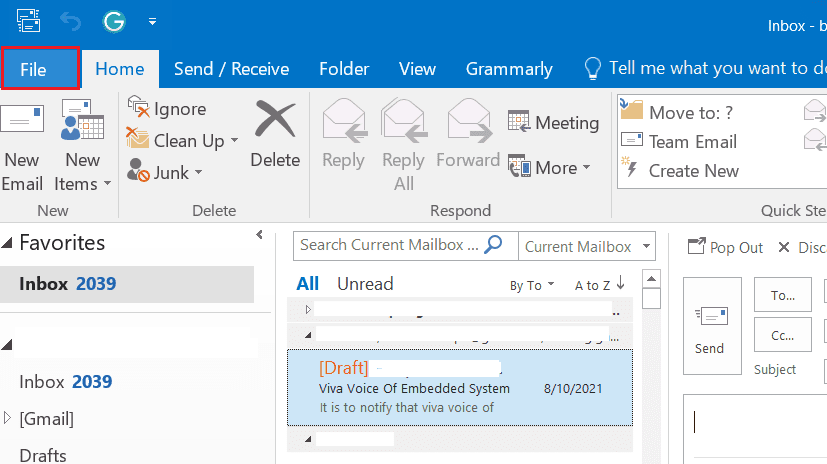
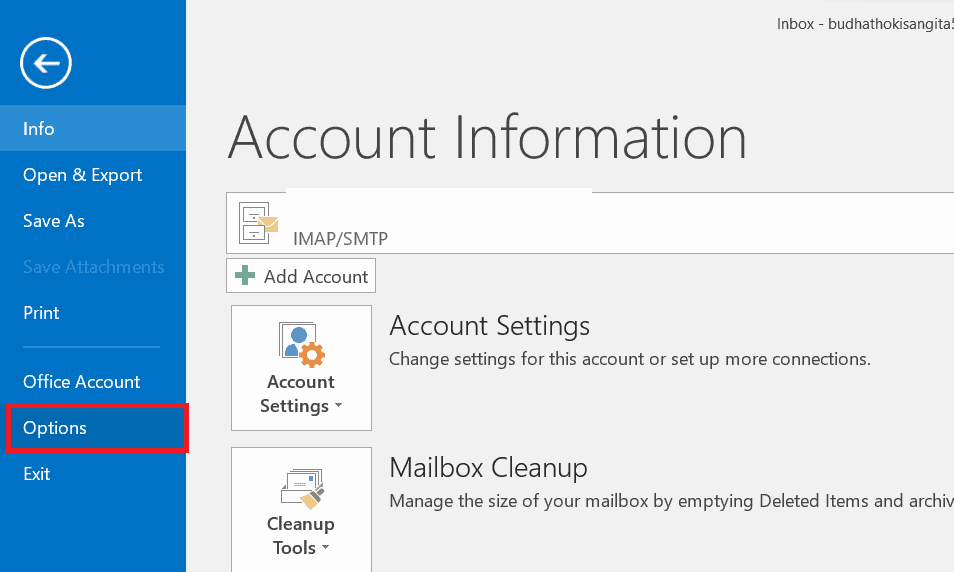

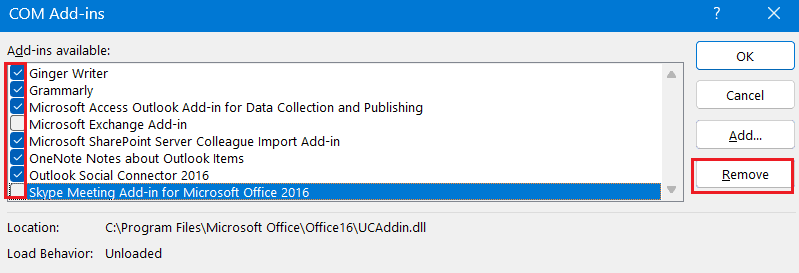
8. Clear The Microsoft Teams Cache
Sometimes clearing Microsoft Teams cache helps to resolve the syncing issues with Outlook.
Make sure to close the Microsoft Teams on your desktop before you begin.
- Press the Win+R to open the windows run box.
- In the windows run box, type %appdata%\Microsoft\Teams.
- Then, locate the Cache, Code Cache, and GPUCache folders.
- After locating the folders, delete the folders by pressing the shift + del button.
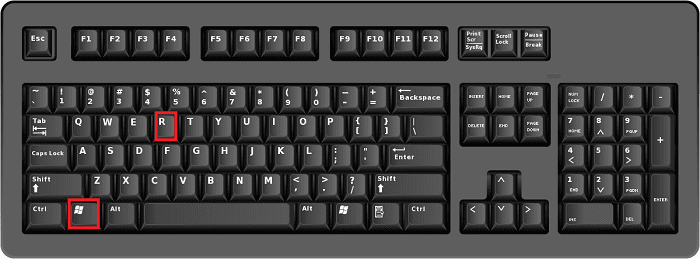
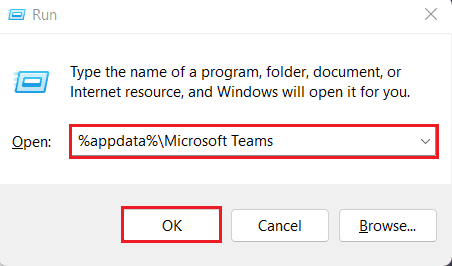
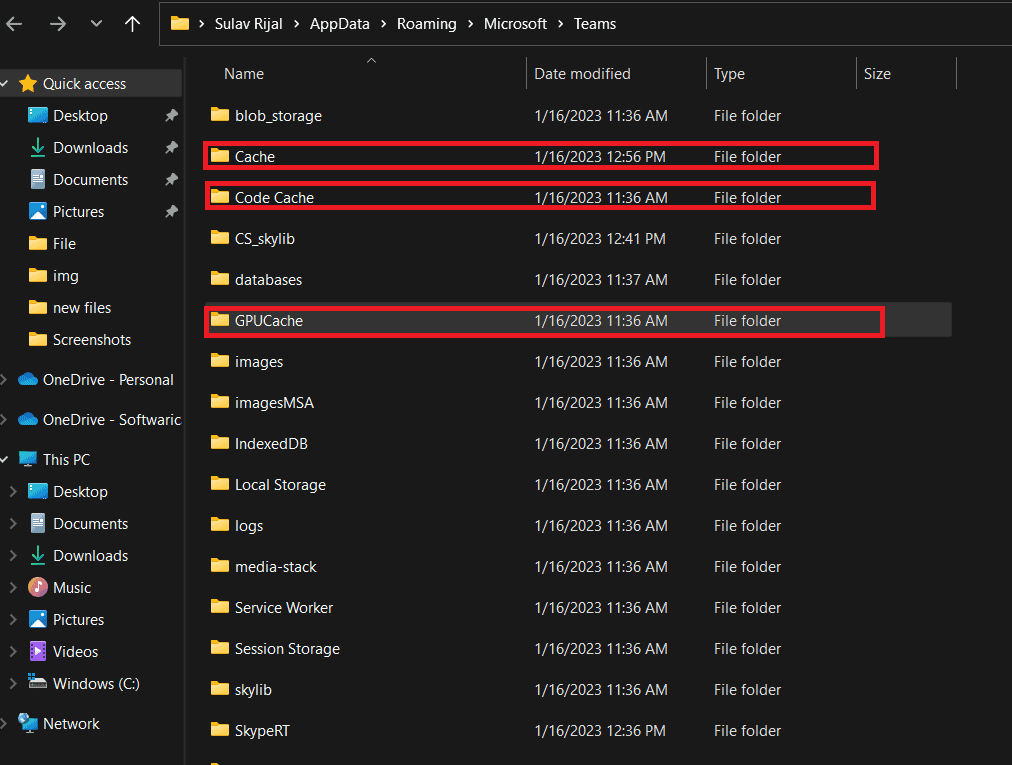
Restart Microsoft Teams after deleting the cache to check whether the issue persists.
9. Check Microsoft Teams Server Status
Sometimes Microsoft servers can go down for a few seconds/minutes, causing a Microsoft outage.
In such a case, you cannot do anything from your side to resolve the issues.
You can check Microsoft Teams’ status at Downdetector. Alternatively, search on Google for “Are Microsoft Teams Down? “.
In the meantime, you must wait until any official announcements from the Microsoft Support team.
10. Repair Outlook Calendar
You can repair the Outlook Calendar, which will resolve your issues and provide a convenient workspace.
Follow these steps to repair the Outlook Calendar.
- Close the Microsoft application and make sure it is not operating in the background.
- Press Win+R on your keyboard to open the run dialog box.
- Type outlook / cleanreminder inside the search box and hit Enter.
- Reopen the run dialog box, type outlook / resetfolders inside the search box, and click Ok.
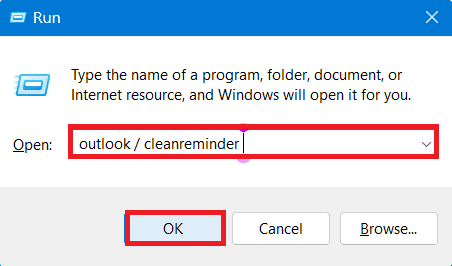
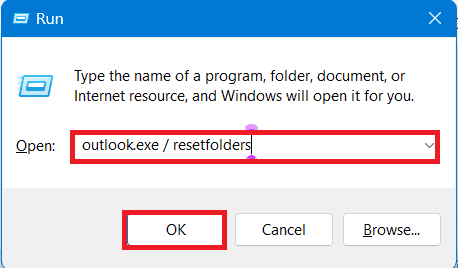
You can launch Outlook on your PC to check if the problem persists.
11. Re-Sync Your Calendar
You can resolve the Teams Calendar not showing in Outlook by re-syncing the Calendar.
You can follow these steps to re-sync the Calendars:
- Open Outlook on your device.
- Go to Settings > Calendar > Enable Calendar Sync.
- Then, select Microsoft(Outlook/Exchange) from the drop-down menu.
- Here, you can choose the Calendar type you want to sync. You can sync either a personal Calendar or a team Calendar.
- Click Sync Now option from the bottom right corner.
12. Contact Microsoft Customer Support
If none of the fixes work for you after trying every possible solution, it is best to contact Microsoft Customer Support for more assistance.
There are three Microsoft support channels where you can submit a report.
The Bottom Line
You can resolve Calendar not showing issues on Outlook by setting up demo meetings on the Calendar, clearing the app cache, logging in and out of Microsoft apps, etc.
You can try each of the solutions listed above to solve the issue and regain access to your Teams Calendar in Outlook.
Frequently Asked Questions
How to Enable Teams in Outlook Calendar?
If there is no Teams Calendar on your Outlook, ensure it is enabled.
First, disable the Teams add-in and again enable the add-in on Outlook.
You can now check on Outlook if there is a Teams Calendar.
Why are Teams Meeting Not Showing in the Calendar?
If you are experiencing this problem, try re-logging your account and restarting your app.
Relaunch the app and log in. Also, suggest your colleague do the same.


