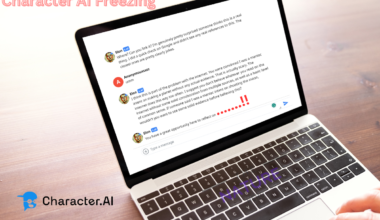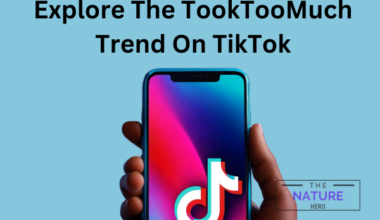Are you losing your entire Conversation in ChatGPT after a quick restart?
You don’t need to worry; the “ChatGPT Dec 15 Version” introduces several updates, including Conversation History.
Therefore, you can view your past Conversations in the Chat History in this version.
Read on to discover how to save a ChatGPT Conversation using various methods and whether ChatGPT automatically saves Conversations.
How to Save ChatGPT Conversations?
At this point, there is no need for the introduction of ChatGPT. If you ask ChatGPT to write on any given topic, it will generate results in seconds.
Hence, if you have highly informative Conversations using ChatGPT, you would want to save those Conversations for later.
Furthermore, you can save your Conversations in ChatGPT by taking a Screenshot, using an extension, saving the Conversations as a PDF file, and using the copy-paste method.
Now let’s discuss some methods to save your ChatGPT Conversations.
1. Save ChatGPT Conversations Using an Extension
An extension is a helpful software module that extends our browser’s features and functions.
You can save your ChatGPT Conversations with the SaveGPT extension, one of the best ChatGPT Chrome extensions.
Follow the steps outlined below to save your ChatGPT Conversations using SaveGPT;
- First, go to SaveGPT and select install on Chrome or Firefox.
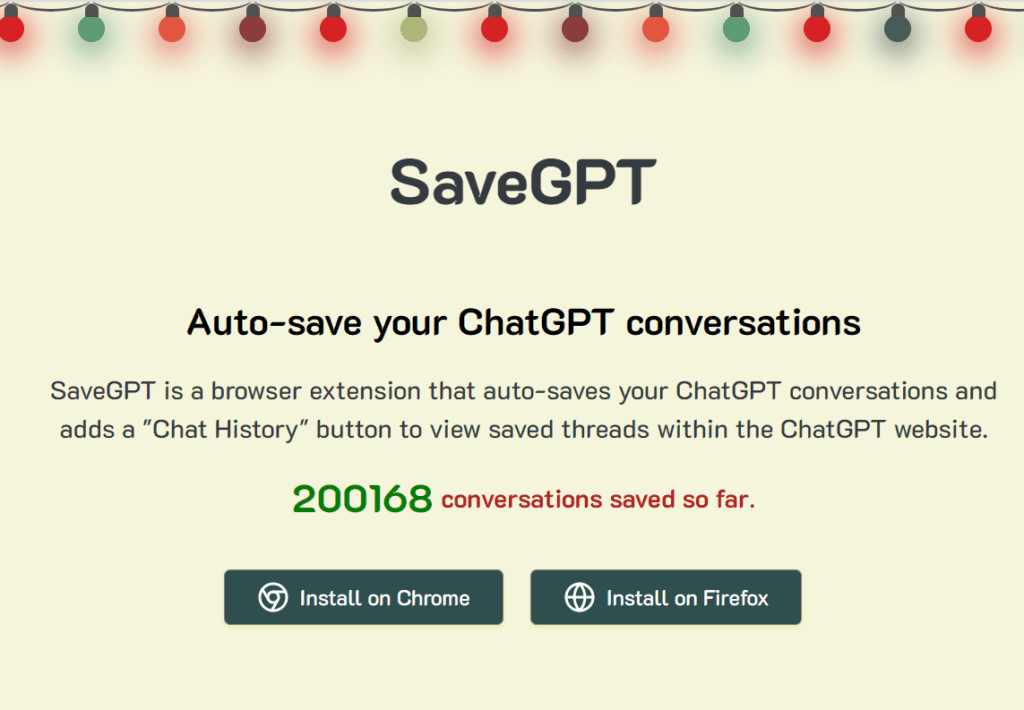
- Here, we are installing it on Chrome. Click on the “Add to Chrome” option.
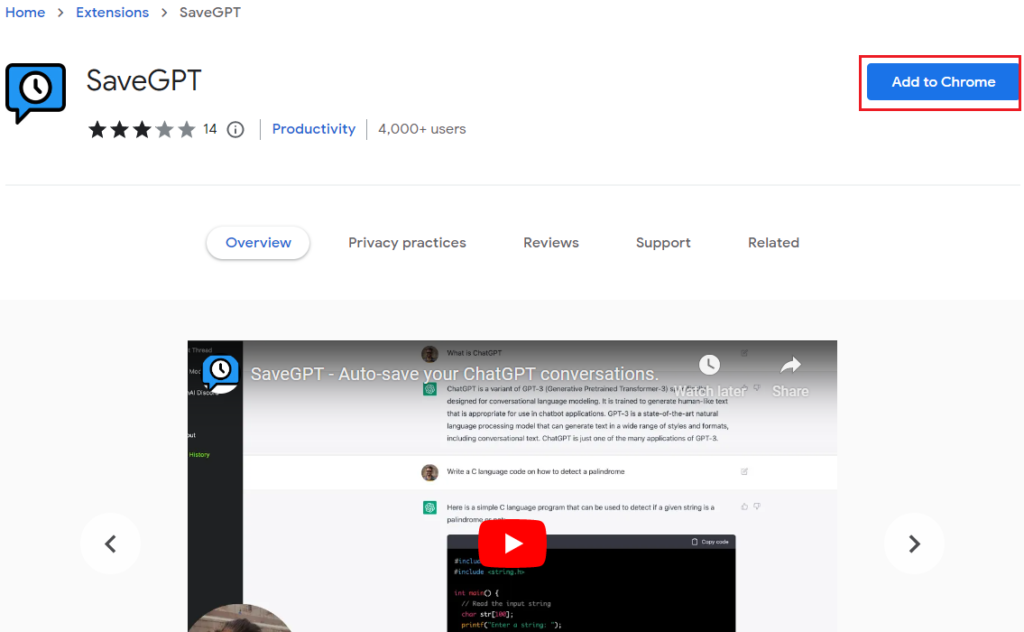
- After you install it, a Chat History box will appear in the upper-right corner.
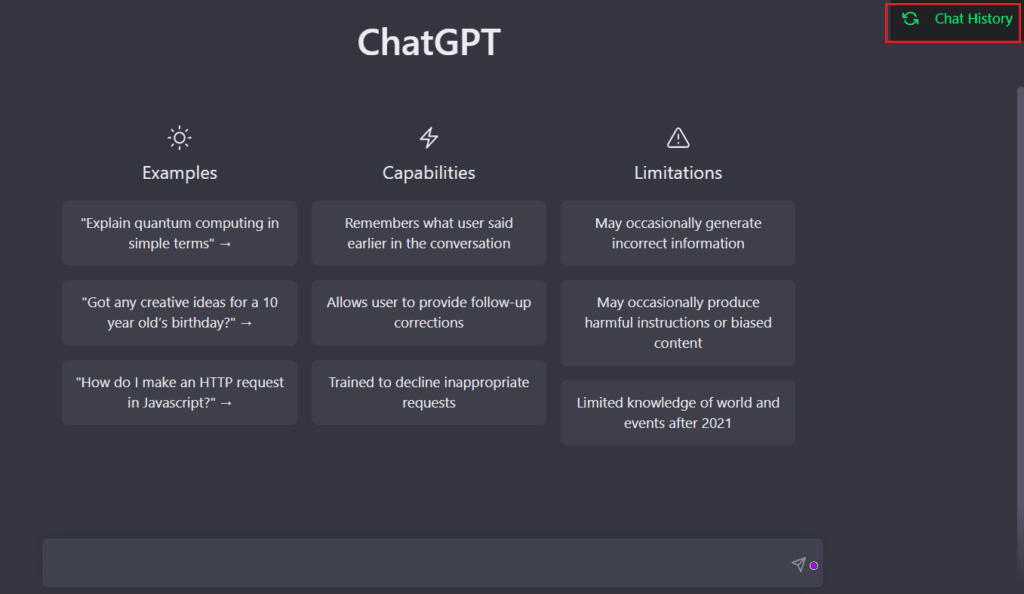
Now, you can view your previous Conversations in the Chat History.
2. Save ChatGPT Conversations as PDF
If you don’t want any extensions on your browser, you can also save the Conversation in ChatGPT in PDF format.
Follow the steps below to save your ChatGPT Conversations in PDF File.
- Go to ChatGPT and start a New Conversation.
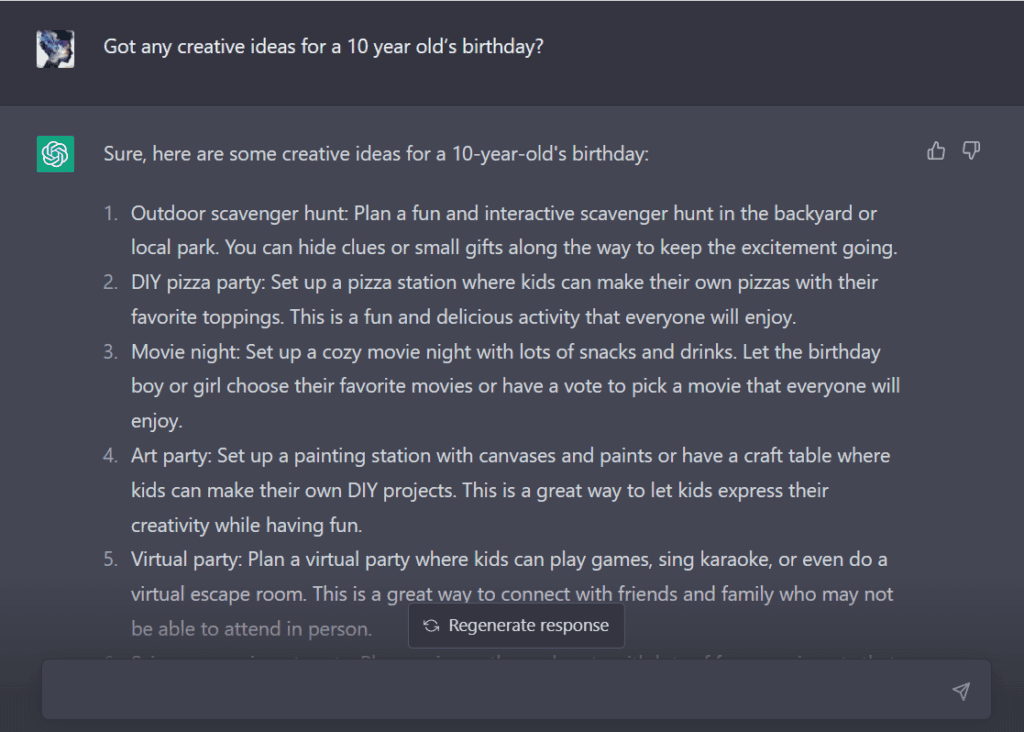
- Enter Ctrl+P, select Save as PDF, and click on Print.
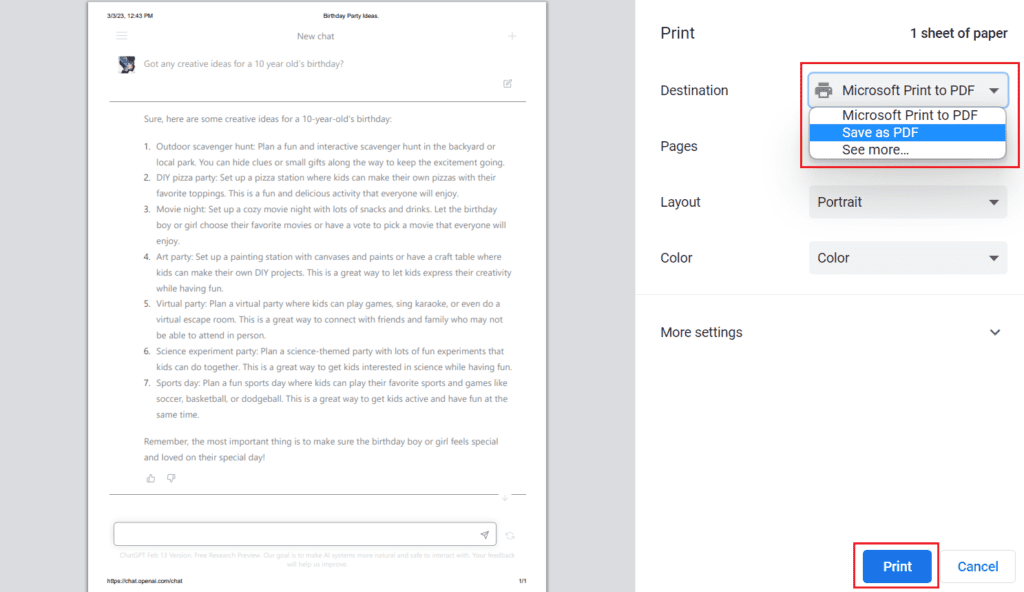
- Now, Enter a Filename and Save it in a secure location.
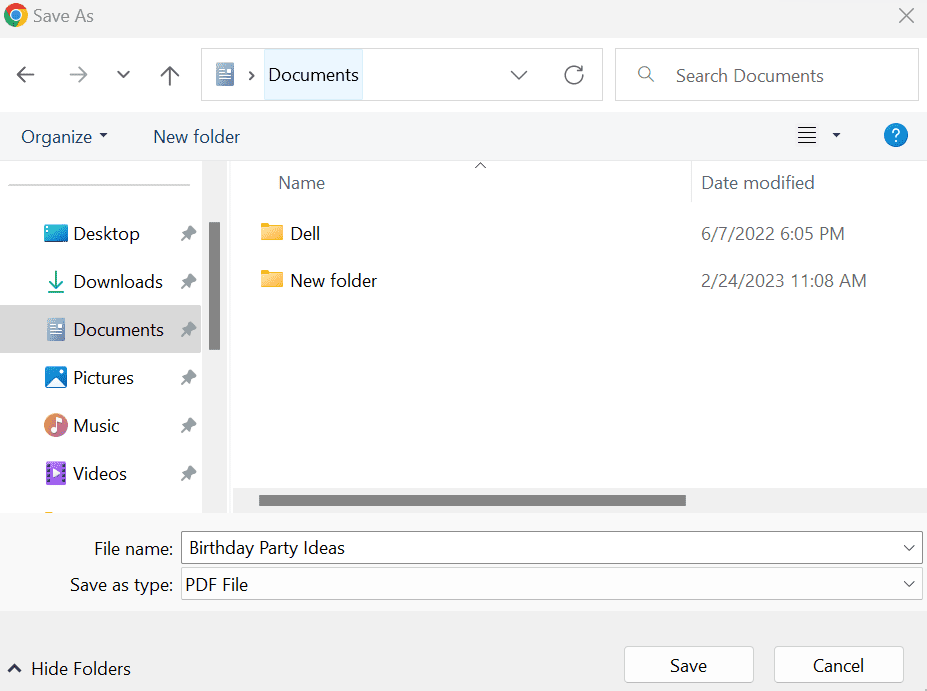
Does ChatGPT Save Your Conversations Automatically?
If you use an earlier version of ChatGPT, you will not be able to see features such as Chat History.
However, in the latest version of ChatGPT, you can see features such as Daily Limit, General Performance, and Conversation History.
ChatGPT saves your Conversations by default in the Chat History.
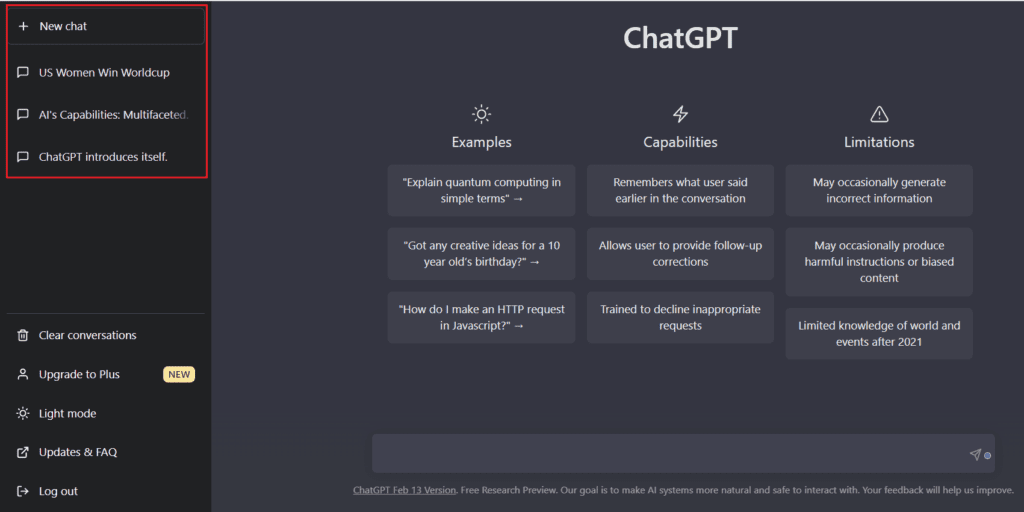
You can see the Chat History of ChatGPT in the upper-left corner, and you can click on the hamburger icon for mobile devices.
Moreover, you can change the title of each Conversation by clicking the “pen” icon and renaming the title.
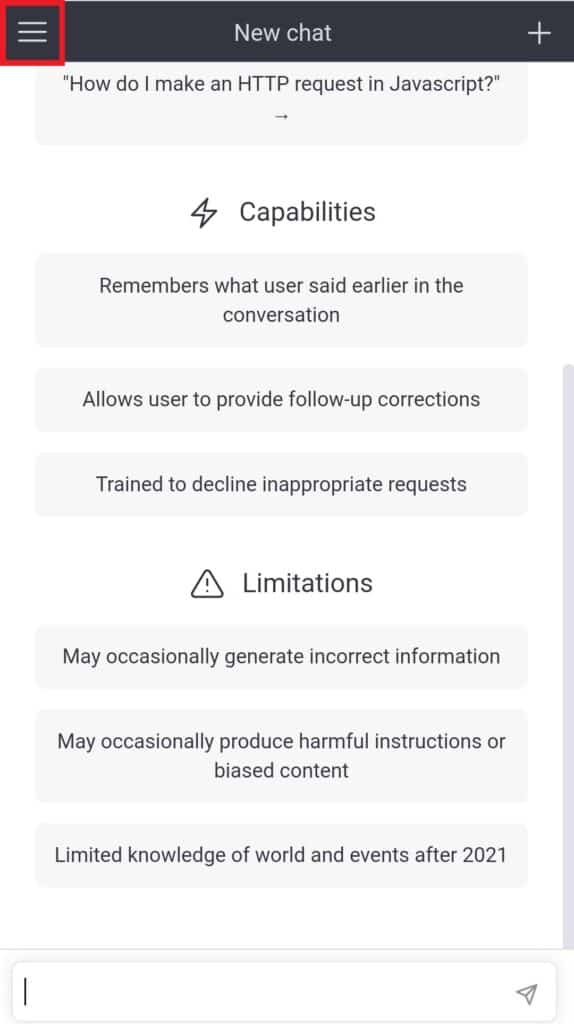
Furthermore, if you are trying to access ChatGPT on a different device, you can retrieve your previous Conversations by logging in with your details.
How to Share ChatGPT Conversations?
As of now, ChatGPT does not have any features like sharing your Conversation.
However, you can share your ChatGPT Conversations using an extension in your browser.
You can follow the steps below to share your ChatGPT Conversations.
- Install the ShareGPT extension on your Windows.
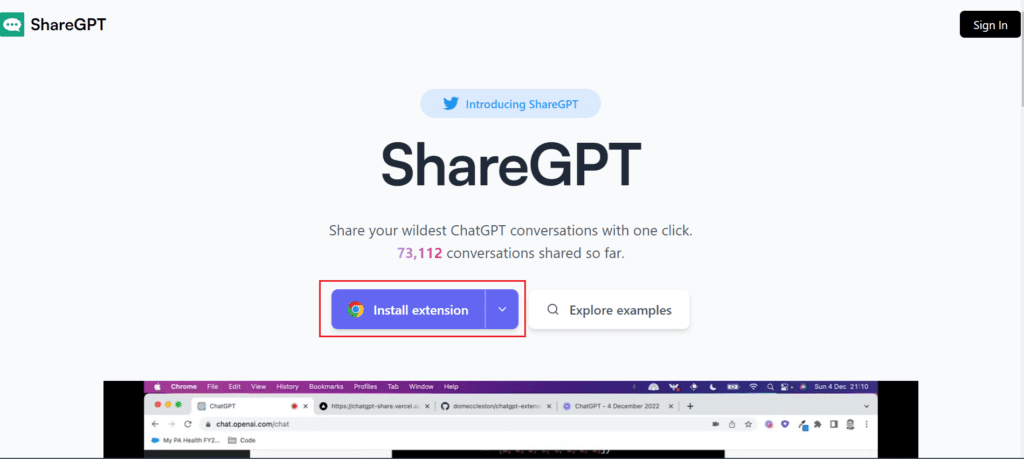
- Add the extension to Google Chrome.
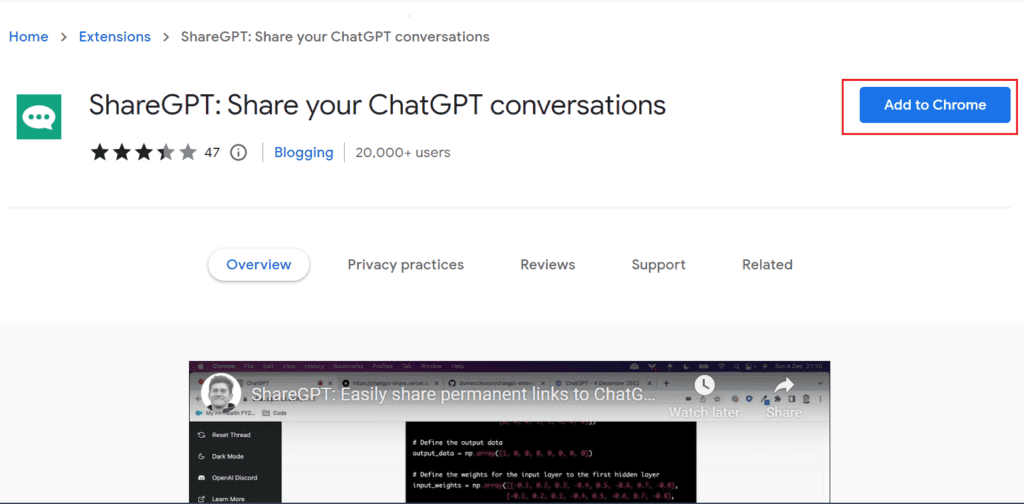
- After adding to Chrome, the share button will be available.
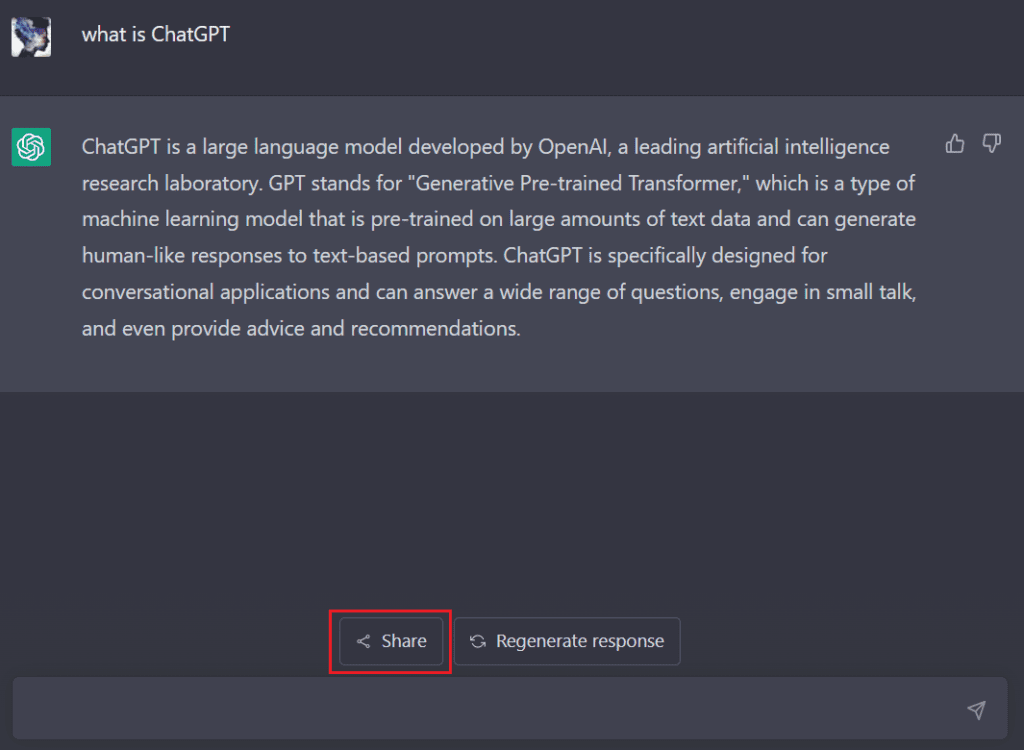
- Click copy button and Share the Conversation.
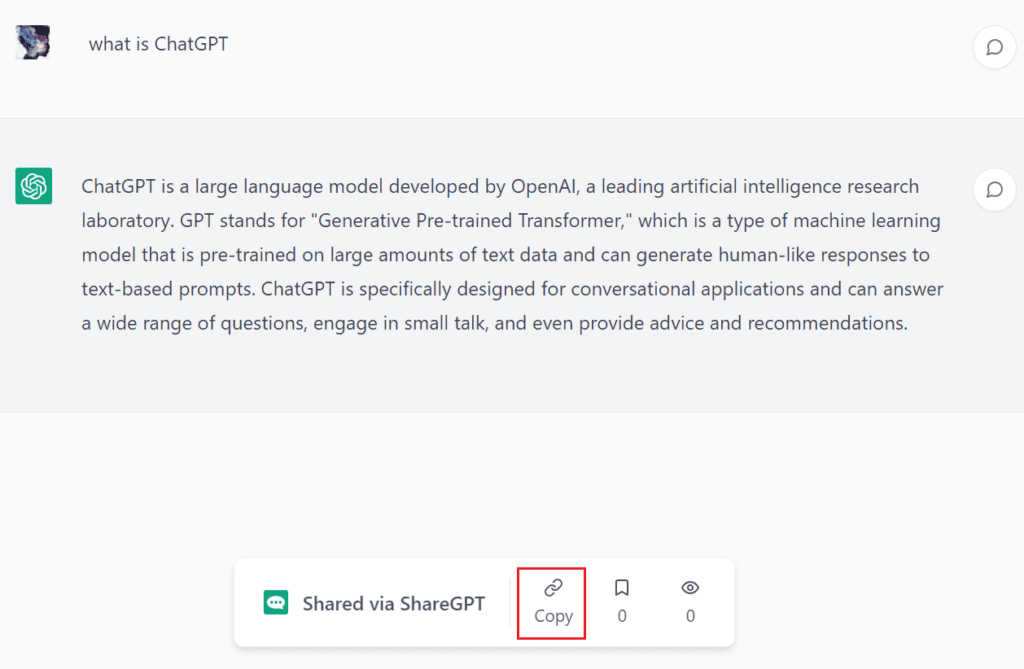
ChatGPT is gradually improving its features, and we may expect to see share features soon.
The Bottom Line
Since ChatGPT’s most recent update, it automatically saves your Chat history.
However, you may also save ChatGPT Conversations as PDF files and using Chrome extensions.
I hope this article has assisted you in saving your interesting Conversation with ChatGPT.
Frequently Asked Questions
How to Delete ChatGPT History?
You can delete your ChatGPT History by clicking on the Clear Conversations option in the lower-left corner of the window.
Additionally, you can delete specific Conversations by hovering over the Chat and clicking the “delete” icon.
Why Does ChatGPT Save my Conversations?
ChatGPT is evolving and constantly updating its system. Your data is essential feedback for ChatGPT to improve itself.
OpenAI’s trainer later views this information to improve lags and responses.