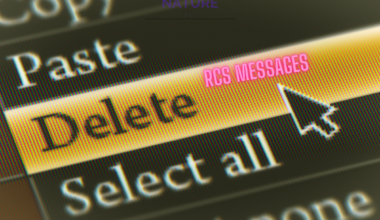Imagine you are video-calling your client, but the Webcam begins lagging precisely when you are about to seal the deal. Would not that be frustrating?
Every user who has been on a video call would know how it feels.
However, do not blame your Webcam yet, as it is only one of the many factors for a lagging video.
Fortunately, most of these problems can be caught and fixed quickly. Some would require significant upgrades or replacing the device altogether.
Read on to find out what may be causing a lagging Webcam and how to fix it.
Table of Contents Show
What is Webcam Lagging?
It would be easier to say that a Webcam device is enough to conduct video communication with anyone using an active internet connection.
However, the answer is not that simple!
A Webcam uses multiple computer resources to conduct smooth video communication. It will begin lagging if any of these resources are not in optimal condition.

For example, you need a good internet connection with the high bandwidth required for smooth video calling.
Similarly, the device should have a to date video driver and the latest software to render each video frame smoothly.
Moreover, the video resolution should match the Webcam’s, and lighting should be ample to allow the camera sensor to take a clear picture.
Therefore, a lagging Webcam may indicate insufficiently or missing one or more of your computer or laptop resources.
Read more to find out what may be causing a blurry Webcam.
Why is My Webcam Lagging and How to Fix it?
Multiple reasons may be causing a slower Webcam or dropping frames.
Most modern Webcams have lenses with suitable sensors to capture smoother videos. If your Webcam is still lagging, there may be other bigger problems.
Here are a few possible causes for a lagging Webcam.
1. Slow Internet Connection
The slow internet connection is a primary culprit that will cause Webcam lagging and choppy video streams.
You should know the internet is to be blamed if your video becomes choppy whenever you use Skype, Messenger, Meet and Zoom.
A good internet connection is necessary for each application to support HD and UHD video streams.
Therefore, your internet connection should boast high speed to get a lag-free video.
Otherwise, consider downsizing your video resolution to accommodate a low-spec yet quality video stream.
Fix Slow Internet Connection
- Start with testing your internet speed to ensure it runs over 1 Mbps.
- Upgrade your internet package by calling up the Internet Service Provider.
- Optimize bandwidth using an Ethernet connection (wired from the router to your computer).
- Otherwise, consider disconnecting other devices when you are video calling.
- Alternatively, lower the video specification to match the bandwidth, from 1440p to 1080p or 720p.
- Consider using a Virtual Private Network (VPN) to amplify bandwidth usage.
2. Insufficient Lighting
Good lighting is another concern for video calling because poorly lit locations automatically lower your Webcam video quality.
A lag-free video is achieved by the correct frames per second (FPS) that depends directly on the shutter speed.
The shutter speed will dwindle when the lighting condition is poor, causing a drop in FPS.
For example, most Webcams that guarantee 30 FPS will only provide 20 to 25 FPS in standard lighting and drop to 10 FPS in the dark to keep the shutter open longer to collect more light.
Therefore, your Webcam video will lag when the lighting or brightness drops.
Fix the Lighting Issue
- Increase lighting in the room by adding additional ambient light (ceiling or wall light).
- Add extra task light (desk light or ring light) and keep it closer to the subject, yourself.
- Alternatively, stay closer to the window during the daytime to utilize daylight.
- Turn off the automatic exposure setting of the Webcam to increase FPS by navigating to Camera Control or Setting and reducing the level of Exposure.
3. Less RAM or System Overload
The device’s inability to process multiple applications will render a slower video connection.
Also known as RAM, the processing power of your device will determine whether you can smoothly run multiple applications simultaneously.
For example, running memory-intensive programs such as games, media players, web browsers, or high-spec software simultaneously will consume a big chunk of RAM’s resources.
Therefore, the video will begin lagging when it fails to get significant RAM resources.
Similarly, system overload is another concern for a computer or laptop with limited memory.
Running too many applications or high-spec software will load the CPU up to 100% at a time, taking away the memory reserved for video calling.
Follow the steps below to check the RAM usage;
- Right-click on Windows and tap on Task Manager to assess CPU load.
- Go to Processes to check whether the CPU is used up to 100%.
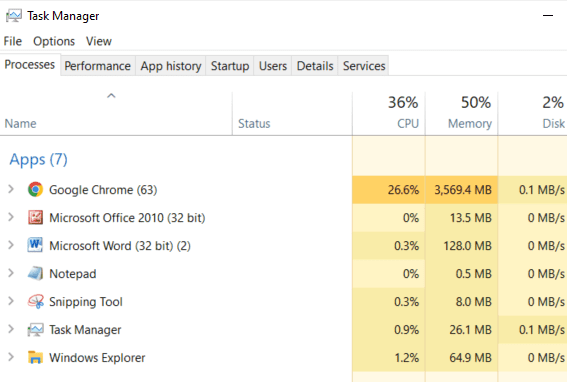
Fix the RAM Consumption Issue
- Start by freeing up RAM: Uninstall or disable unneeded software and update all apps.
- Scan for Malware that may be taking up significant RAM resources.
- Close other software when using the video calling app.
- On the Task Manager, tap on the process and click End Task to prevent using CPU resources.
- Update your RAM to a higher spec, from 8GB to 12 GB.
- Otherwise, upgrade your system by replacing it with a new high-spec device.
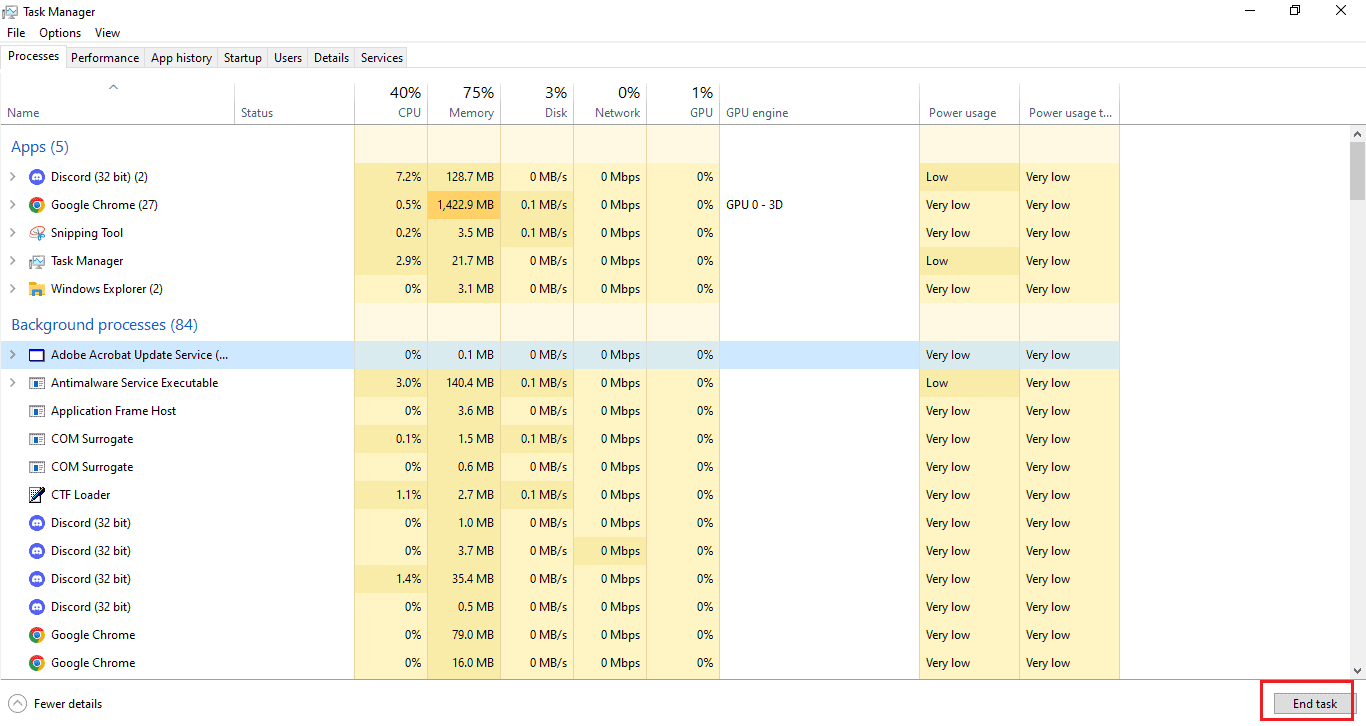
4. Low FPS Camera Mode
Setting your Webcam to a lower FPS mode will automatically slow down the video, leading to lags.
While most Webcams automatically adjust to the correct FPS setting based on the resolution, some may require tweaking.
For example, Logitech C922 Pro has dozens of resolution/fps options, where a video resolution of 720p and 1080p run at 60fps will offer smooth operation.
The higher the frame rate, the lower will be the aperture speed. However, the FPS will be primarily affected by the lighting in the room.
If the lighting is OK, consider tweaking the FPS set to the desired output in the Webcam.
Fix Low FPS Camera Mode
- For Logitech C922 Pro, open the Camera Setting and find the ‘resolution/FPS type’ from the drop-down menu.
- Click ‘Custom,’ then find the desired resolution and frame rate.
- Choose anywhere between 720p/60fps, 896p/30fps or 1080p/30fps and above.
Moreover, the Logitech Webcam may lag due to corrupted Webcam drivers, slow internet connection and lower fps.
5. Outdated Video Driver and Software
Video Driver, GPU, or graphics processor is another cause for lagging Webcams, where outdated or low GPU can cause incompatibility issues.
Your Webcam video will begin lagging when it uses more processing power than the graphics processor could provide.
Although your Webcam would run as it should, the video will lag.
On the other hand, outdated driver software may also cause Webcam lag because the software cannot communicate the driver with the operating system.
Although it has an easy fix, you should ensure running the latest graphics processor.
Fix the Outdated Drivers Issue
- Install the latest video driver such as EVGA Gaming GeForce GTX 1660, Nvidia GeForce GTX 1660, and AMD Radeon VII, which supports up to 4K resolution.
- Proceed to upgrade your device if your computer or laptop is too old.
Update the driver software by installing the new version.
- Right-click on Windows and click Device Manager.
- Tap on Display Adapters and right-click on the appropriate video driver from the list, for example, AMD Radeon R7 M460.
- Press Update Driver and follow the dialog box.
- Search and install the latest update automatically.
- Alternatively, you can visit the video card manufacturer’s website to download the latest version.
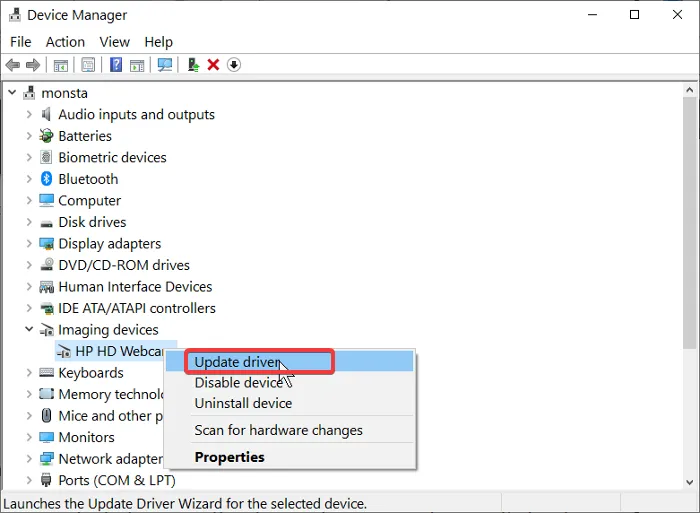
The Bottom Line
Whether using your Webcam for video chatting, taking snaps, or streaming to your audience, lagging can severely hamper your productivity.
Start with finding out what may be causing the video lagging and whether you can quickly fix it yourself.
Some would require professional help and additional money to fix the problem, significantly upgrading the internet speed and video card.
Please drop in your comment below to let us know what caused the video to lag and how you fixed it.